Cách cài đặt IIS từ Desktop GUI trên Windows Server 2016/VPS
Nếu máy chủ của bạn đã cài đặt thành phần giao diện người dùng đồ họa, bạn cũng có thể cài đặt IIS từ Desktop GUI trên Windows Server 2016 và VPS bằng cách làm theo các bước trong hướng dẫn dưới đây.
Các bước cài đặt IIS trên Windows Server 2016/VPS
Tìm trong menu bắt đầu Server Manager và mở nó . Nếu không thấy tác vụ này có ở đó, chỉ cần nhập “Server Manager” tại menu bắt đầu.
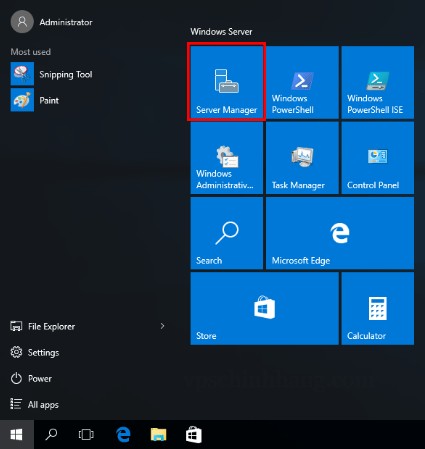
Nhấp vào “Add roles and features“.
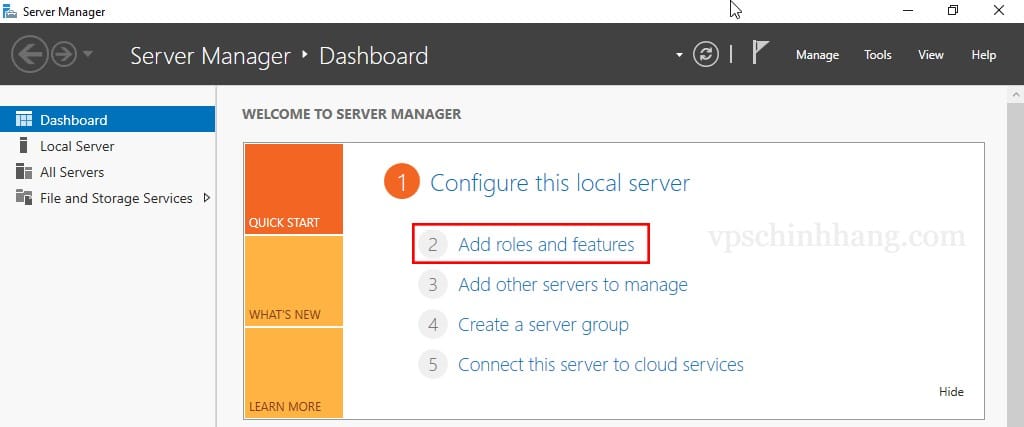
Sau khi mở Add roles and features, lần lượt thực hiện theo các hướng dẫn dưới đây:
- Trên cửa sổ “Before you begin”, chỉ cần nhấp vào nút Next.
- Trên cửa sổ “Select installation type”, hãy chọn “Role-based or feature-based installation” và nhấp vào Next.
- Khi đang cài đặt vào máy cục bộ của mình, hãy chọn “Select a server from the server pool” với máy hiện tại và nhấp vào Next. Ngoài ra, bạn có thể chọn một máy chủ khác mà bạn đang quản lý từ đây hoặc một VHD.
- Từ cửa sổ “Select server roles”, chọn “Web Server (IIS))”. Làm điều này có thể mở ra một cửa sổ mới thông báo rằng các tính năng bổ sung là cần thiết, chỉ cần nhấp vào nút “Add Features” để cài đặt cả những tính năng này. Nhấp vào Next trên Select server roles sau khi hoàn tất.
- Tại đây sẽ không cài đặt bất kỳ tính năng bổ sung nào. Vì vậy chỉ cần nhấp vào Next trên cửa sổ “Select features”.
- Nhấp vào Next trên cửa sổ “Web Server Role (IIS)” sau khi đọc thông tin được cung cấp.
- Tại thời điểm này trên cửa sổ “Select role services”, bạn có thể cài đặt các dịch vụ bổ sung cho IIS nếu cần. Hoặc bạn có thể quay lại sau và thêm chúng. Vì vậy chỉ cần nhấp vào Next ngay sau đó để cài đặt mặc định.
- Cuối cùng trên cửa sổ “Confirm installation selections”, hãy xem lại các mục sẽ được cài đặt và nhấp vào Install khi bạn đã sẵn sàng để tiến hành cài đặt máy chủ web IIS. Với cài đặt IIS tiêu chuẩn không cần khởi động lại.
- Sau khi cài đặt thành công, hãy nhấp vào nút đóng. Tại thời điểm này, IIS sẽ chạy trên cổng 80 theo mặc định với quy tắc tường lửa “World Wide Web Services (HTTP Traffic-In)” được bật tự động trong tường lửa Windows.
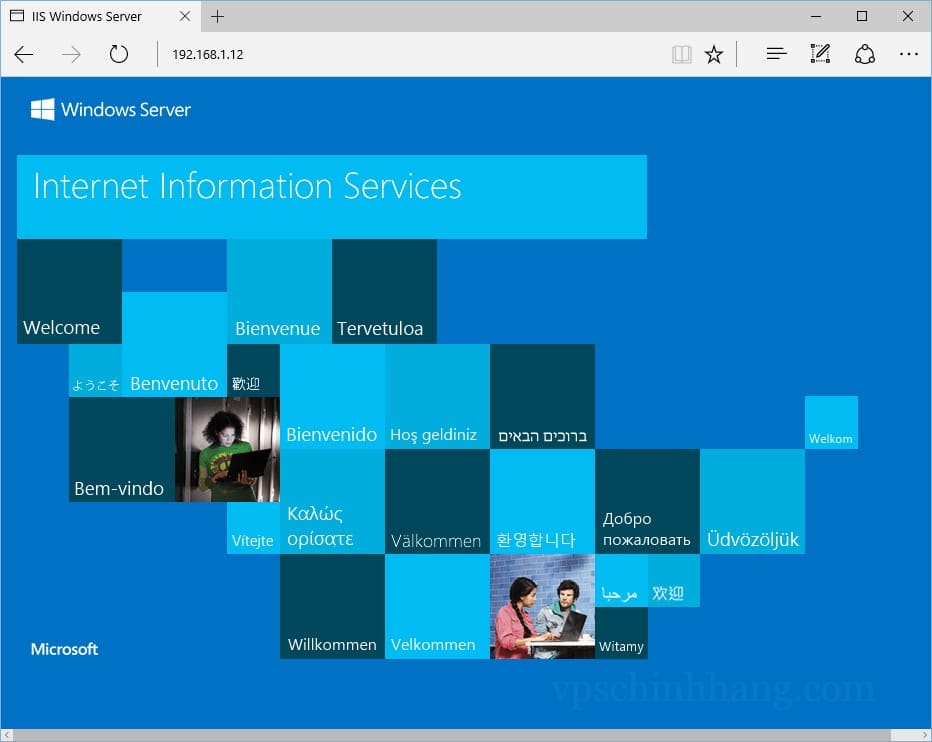
- Hướng dẫn cách treo game trên VPS để tránh bị sập
- Hướng dẫn fix lỗi không Index (NoIndex) trên Google
Bạn có thể thực hiện một bài kiểm tra đơn giản bằng cách mở trình duyệt web và duyệt đến máy chủ đã cài đặt IIS. Bạn sẽ thấy trang IIS mặc định. Như vậy là việc cài đặt IIS trên Windows Server 2016/VPS đã thành công. Truy cập vpschinhhang.com để đăng ký sử dụng và biết nhiều thêm những thông tin hữu ích về VPS.










