Cách khắc phục sự cố khởi động Ubuntu
Là một phần mềm hiện đại và đáng tin cậy, Ubuntu chạy trên PC, server và đám mây. Vì nó là sự lựa chọn tốt nhất cho những người lần đầu sử dụng Linux, Ubuntu không khởi động được là một vấn đề phổ biến mà người dùng có thể gặp phải. Trong bài viết này, hãy cùng tìm hiểu cách khắc phục sự cố khởi động Ubuntu. Bất kể bạn đang sử dụng Ubuntu Desktop hay Ubuntu Server, thì việc tìm hiểu cách sửa lỗi khi khởi động Ubuntu là điều cần thiết.
Hướng dẫn khắc phục sự cố khởi động Ubuntu
Điều kiện tiên quyết để khắc phục sự cố Ubuntu không khởi động được
Để hướng dẫn này hoạt động chính xác, hãy cung cấp các tùy chọn bên dưới:
- Một hệ thống chạy Ubuntu.
- Người dùng không phải root có đặc quyền sudo.
- Cài đặt Boot Repair.
Thông thường, sự cố khởi động có thể do tệp bị lỗi trong thư mục/boot hoặc menu khởi động GRUB gây ra. Boot Repair là một phần mềm tuyệt vời giúp bắt đầu khắc phục sự cố. Hãy xem qua các bước của hướng dẫn dưới đây.
Bước 1. Cài đặt Boot Repair
Để khởi động vào môi trường trực tiếp, bạn nên tạo một đĩa USB Ubuntu có khả năng khởi động. Vì bạn không cần cài đặt lại Ubuntu trước để khắc phục sự cố khởi động Ubuntu, hãy chọn Try Ubuntu without installing từ menu GRUB và tiếp tục.
Vì công cụ Boot Repair không có sẵn trong kho lưu trữ chính thức của Ubuntu, hãy mở cửa sổ terminal của bạn và chạy lệnh bên dưới để cài đặt Boot Repair:
$ sudo add-apt-repository ppa:yannubuntu/boot-repair
$ sudo apt update
$ sudo apt install -y boot-repair
Và để khởi chạy và khởi động ứng dụng, hãy gõ:
$ boot-repair
Đợi vài phút để ứng dụng quét ổ cứng của bạn và hoàn tất quá trình cài đặt. Khi Boot Repair được bắt đầu, hãy thử tùy chọn “Recommended repair” để cho phép nó khắc phục một số sự cố khởi động phổ biến nhất.
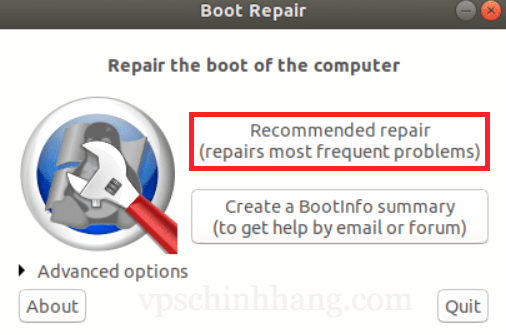
Chọn Recommended repair để cho phép khắc phục sự cố
Có thể mất vài phút để tìm và khắc phục sự cố khởi động. Nếu bạn muốn tải báo cáo lên Pastebin, hãy nhấp vào Yes khi bạn được nhắc.
Khi bạn thấy thông báo “Boot successfully repaired” và một tài liệu văn bản, bạn đã hoàn tất với công cụ này. Xem lại thông tin hệ thống của bạn và tóm tắt về chức năng sửa lỗi khởi động vào hệ điều hành đã cài đặt của bạn. Sau đó, bạn có thể khởi động lại hệ thống để kiểm tra xem sự cố đã được khắc phục chưa.
=>> Đọc thêm: Hướng dẫn cài đặt Elasticsearch trên Ubuntu
Bước 2. Sử dụng tùy chọn Boot Repair Advanced
Nếu bạn vẫn gặp sự cố, có nhiều tùy chọn nâng cao trong Boot Repair. Như bạn đã thấy trong hình, có một “Advanced options” trong Boot Repair cung cấp các tùy chọn sửa chữa khác. Để sử dụng chúng, hãy nhấp vào Advanced options để xem menu bên dưới trong Boot repair.
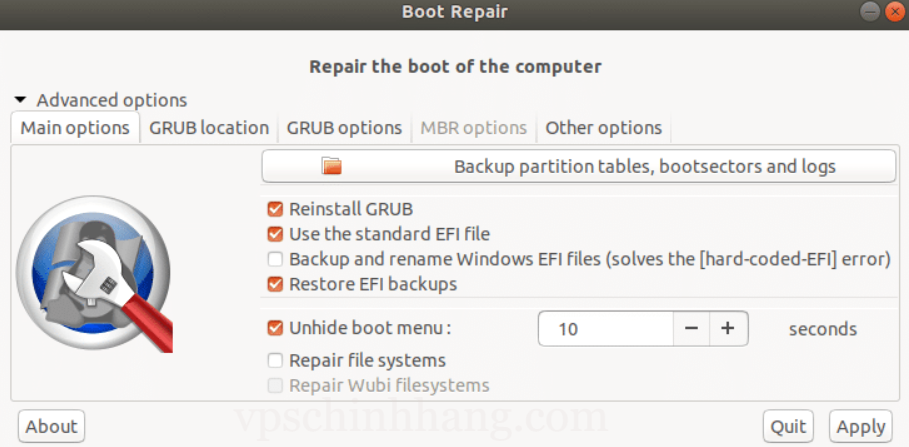
Chọn Advanced options để xem các tùy chọn nâng cao
Để nhận bản tóm tắt bằng văn bản về sự cố hiện tại của bạn, hãy chọn tùy chọn ‘’Create boot info summary’’. Ngoài ra, nếu bạn cho rằng GRUB là lý do không khởi động được Ubuntu của mình, bạn có thể cài đặt lại GRUB hoặc chọn một vị trí mới để lưu trữ cấu hình khởi động.
Bước 3. Thay đổi Vị trí GRUB bằng Boot Repair
Bằng cách sử dụng cài đặt nâng cao của Boot Repair, bạn có thể xác định vị trí GRUB được cài đặt trên ổ cứng của mình. Bạn có thể muốn chỉ định những ổ đĩa cứng nào bạn muốn sửa chữa ở đây nếu hệ thống của bạn có nhiều ổ đĩa cứng được cài đặt GRUB trên đó.
Để thực hiện việc này, hãy chuyển đến tab vị trí GRUB của Boot Repair để thay đổi vị trí GRUB. Chọn phân vùng đĩa cứng từ trình đơn thả xuống bên dưới “OS to boot by default”. Chọn phân vùng đĩa cứng được sử dụng làm EFI System Partition từ lựa chọn phân vùng Separate /boot/efi partition nếu bo mạch chủ của bạn dựa trên UEFI.
Bước 4. Thay đổi tùy chọn GRUB từ Boot Repair
Ngoài ra, tab tùy chọn GRUB của Boot Repair cho phép bạn sửa đổi rất nhiều cài đặt GRUB.
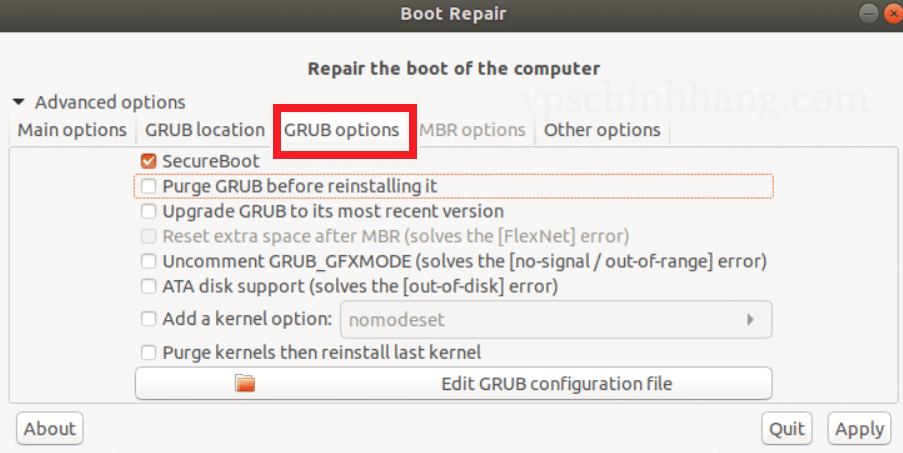
Lựa chọn tùy chọn sửa lỗi trong tab GRUB options
Bước 5. Sao lưu bảng phân vùng bằng Boot Repair
Với Boot Repair, bạn có thể sao lưu bảng phân vùng của mình. Điều quan trọng là bạn có thể khôi phục các phân vùng và dữ liệu của mình nếu bảng phân vùng của bạn bị xâm phạm. Nếu không bạn sẽ có nguy cơ mất tất cả dữ liệu. Chỉ cần nhấp vào nút Backup partition tables, bootsectors, and logs để sao lưu bảng phân vùng của bạn.
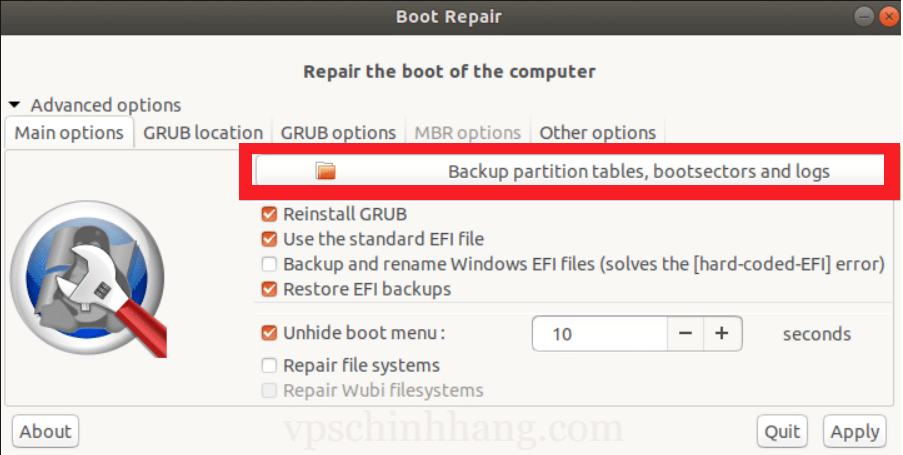
Sao lưu phân vùng với Backup partition tables, bootsectors, and logs
Sau đó, chọn vị trí bạn cân nhắc lưu dữ liệu bảng phân vùng và nhấp vào Save. Khi phân vùng được lưu, bạn sẽ thấy một hộp thoại, click vào OK.
Bước 6. Sửa chữa File Systems bằng Boot Repair
Hệ thống tệp của bạn đôi khi có thể bị hỏng và Ubuntu sẽ không thể tự động sửa lỗi đó khi hệ thống khởi động. Điều đó có thể dẫn đến lỗi khởi động. Với Boot Repair, hệ thống tệp có thể được sửa. Chỉ cần chọn tab cài đặt chính, đánh dấu vào ô bên cạnh Repair file systems, rồi bấm Apply.
Việc sửa chữa hệ thống tập tin và các vấn đề khởi động cần phải mất một thời gian. Bạn sẽ có thể khởi động lại vào hệ điều hành đã cài đặt của mình sau khi hoàn tất.
Cách sửa đĩa khởi động kèm theo
Đĩa khởi động được đính kèm là một trong những nguyên nhân phổ biến nhất khiến Ubuntu không khởi động được và nó thường xảy ra ngay sau khi cài đặt. Điều này là do thiết bị khởi động được đặt thành đĩa khởi động Ubuntu (thiết bị USB hoặc DVD). Vì sự cố này, trình cài đặt sẽ hướng dẫn bạn xóa phương tiện cài đặt trước khi khởi động máy tính. Khởi động vào hệ thống UEFI/BIOS hoặc menu khởi động để kiểm tra thiết bị khởi động hiện tại. Màn hình POST xuất hiện khi hệ thống của bạn bật.
Cách sửa lỗi GRUB Bootloader
Nếu Ubuntu của bạn không khởi động, bạn cũng phải kiểm tra xem GRUB Bootloader có hoạt động hay không. Nó sẽ hiển thị và khởi động tất cả các hệ điều hành đã cài đặt, bao gồm cả Windows. Tuy nhiên, việc cài đặt Windows cùng với Ubuntu có thể dẫn đến việc bộ tải khởi động bị ghi đè, điều này sẽ gây khó khăn cho việc khởi động Ubuntu.
Các sự cố khác, chẳng hạn như nâng cấp không thành công hoặc mất điện, có thể làm hỏng Bootloader. Bất kể trường hợp nào, Ubuntu có thể hiển thị lỗi chẳng hạn như “grub failed boot detection”. Khởi động lại máy tính của bạn trong khi giữ phím Shift để kiểm tra GRUB Bootloader. Danh sách các hệ điều hành đã cài đặt sẽ xuất hiện, sử dụng các phím mũi tên để duyệt menu.
Cách sửa chữa GRUB Bootloader
Ubuntu sẽ không khởi động nếu GRUB không tải. Rất may, sử dụng DVD cài đặt Ubuntu, bạn có thể sửa lỗi GRUB. Khi vẫn còn đĩa, hãy khởi động lại máy tính và đợi nó tải.
Mở terminal của bạn và chạy lệnh sau:
sudo grub-install /dev/sda
Để cập nhật GRUB, hãy nhập:
sudo update-grub
Tại thời điểm này, bạn có thể khởi động lại hệ thống và khởi động vào Ubuntu của mình.
=>> Đọc thêm: Cách cài đặt lại Linux Ubuntu đơn giản và nhanh chóng
Trong bài viết này, bạn đã biết cách khắc phục sự cố khởi động Ubuntu với công cụ Boot Repair. Nếu bạn đã thử tất cả các giải pháp được đề cập trong hướng dẫn này mà Ubuntu vẫn không khởi động được, chỉ cần cài đặt lại Ubuntu để khắc phục sự cố lần cuối. Đừng ngần ngại liên hệ với chúng tôi qua vpschinhhang.com nếu gặp bất kỳ vấn đề gì. Chúc các bạn thành công!











