Cách tự động khởi chạy chương trình khi khởi động trong Windows
Có hai giải pháp phổ biến để tự động khởi chạy chương trình sau khi máy chủ khởi động lại. Đó là sử dụng Task Scheduler hoặc làm cho chương trình khởi động như một dịch vụ Windows khi khởi động. Các giải pháp này hoạt động trong một số trường hợp khi chương trình bạn cần khởi động chỉ cần chạy dưới dạng quy trình nền (không nhìn thấy).
Cách tự động khởi chạy chương trình khi khởi động
Tải Autologon.exe
Trước tiên, hãy tải xuống một chương trình do Microsoft cung cấp có tên là Autologon.exe. Truy cập theo link dưới đây để tải xuống: http://technet.microsoft.com/sv-se/sysinternals/bb963905.aspx
Sau khi giải nén .zip, hãy chạy Autologon.exe và nhập thông tin đăng nhập cho người dùng Windows mà bạn hiện đang sử dụng (ví dụ: Administrator). Click vào Enable. Bây giờ, người dùng Administrator sẽ tự động đăng nhập sau khi hệ thống được khởi động lại.
Cài đặt chương trình tự động khởi chạy bằng Task Scheduler
Mở Task Scheduler và nhấp vào Create Task… trong menu bên phải. Điền vào từng tab với các tùy chọn bên dưới. Trong tab thứ ba Actions chọn chương trình .exe bạn muốn chạy tự động. Tại tab General: Điền tên. Chọn “Run only when user is logged on.”
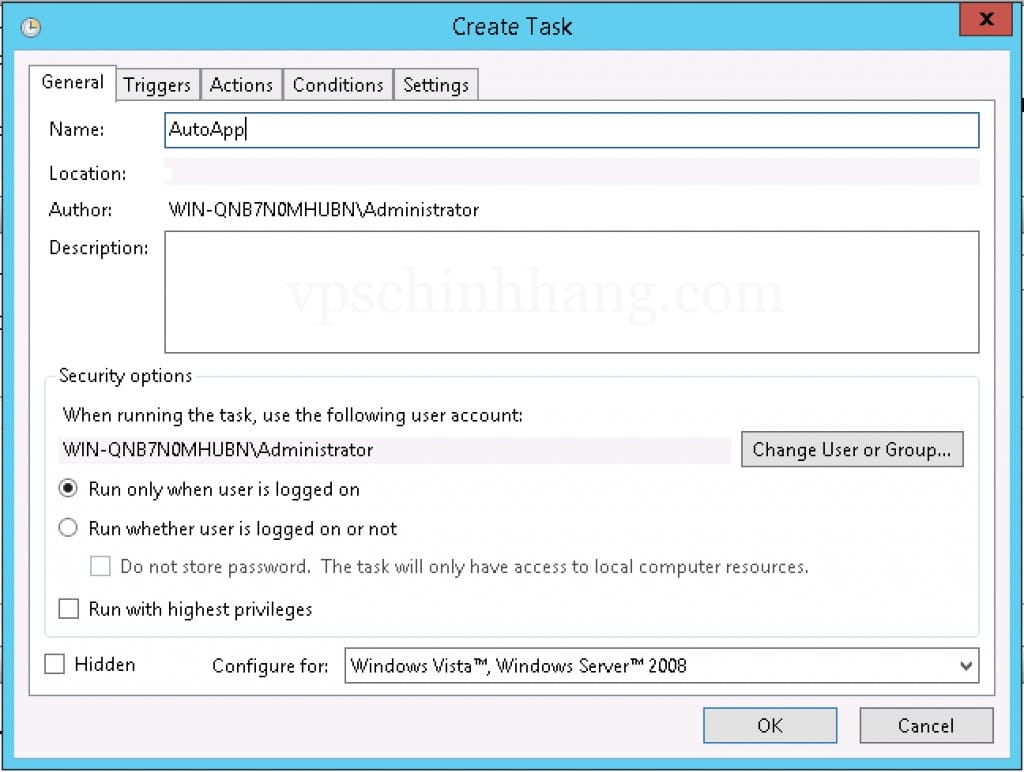
Tại tab Triggers: Nhấp vào “New…” và sau đó chọn Begin the task: At log on. Đặt nó thành Specific user: rồi chọn người dùng của bạn (Administrator). Bấm OK để lưu.
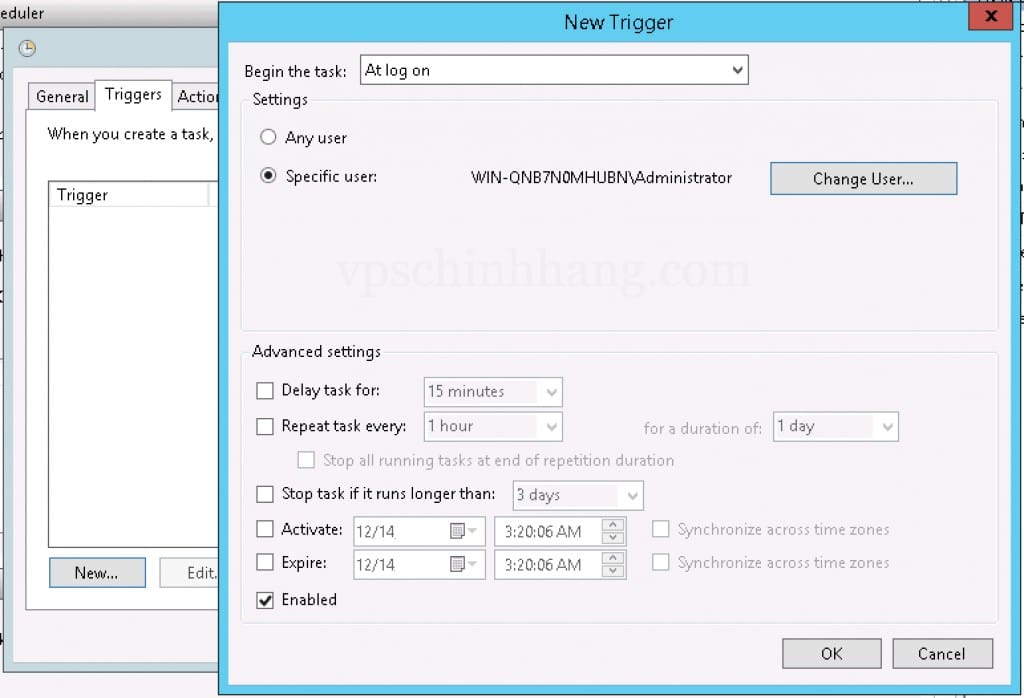
Tại tab Actions: Nhấp vào “New…” và sau đó chọn Action: Start a program. Nhấp vào “Browse…” và duyệt đến tệp .exe của chương trình bạn muốn khởi chạy tự động. 2 tab cuối cùng sẽ được giữ nguyên với cài đặt mặc định. Nhấn OK để lưu nhiệm vụ mới.
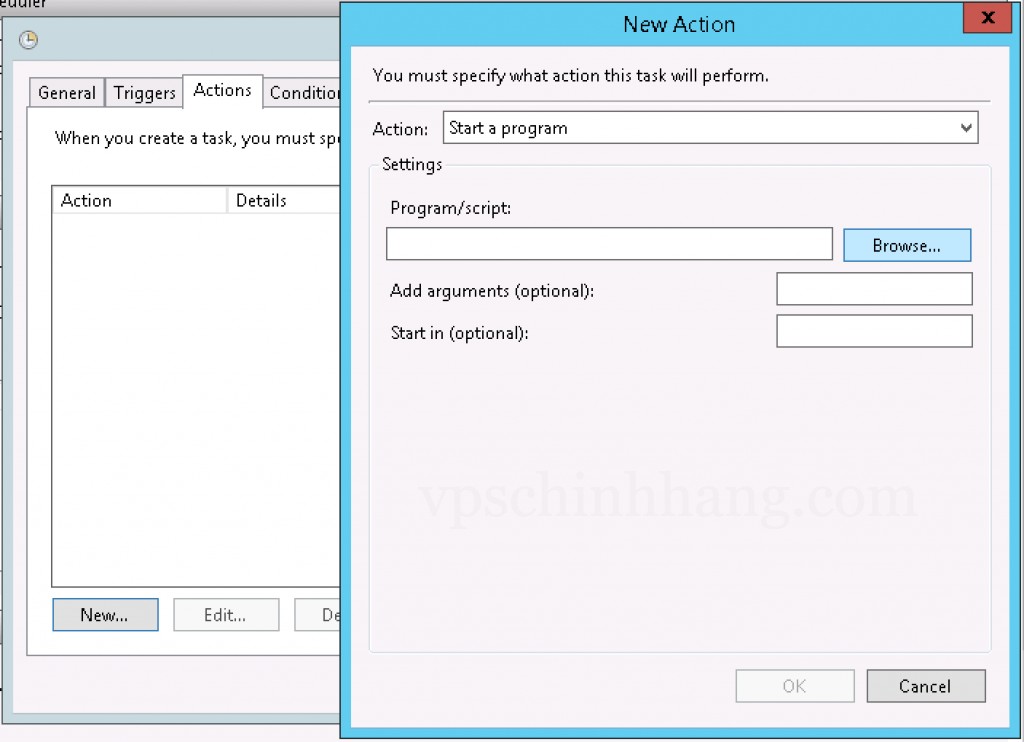
Hướng dẫn làm cho chương trình tự động khởi chạy như một dịch vụ Windows
Thao tác này sẽ ngắt kết nối người dùng khỏi máy tính cục bộ sau khi chương trình của bạn được khởi chạy, trong khi vẫn để tài khoản người dùng đang chạy và mở để truy cập thông qua Remote Desktop Connection hoặc đăng nhập khác.
Sử dụng tất cả các cài đặt tương tự cho tác vụ này như trước đó, nhưng chọn chương trình C:\Windows\System32\rundll32.exe và điền vào Add arguments (optional) với “user32.dll, LockWorkStation”. Bấm OK để lưu tác vụ thứ hai. Bây giờ bạn sẽ có 2 nhiệm vụ mới trong Task Scheduler. Bạn có thể tìm thấy nhiệm vụ này trong Active Tasks trong Task Scheduler.
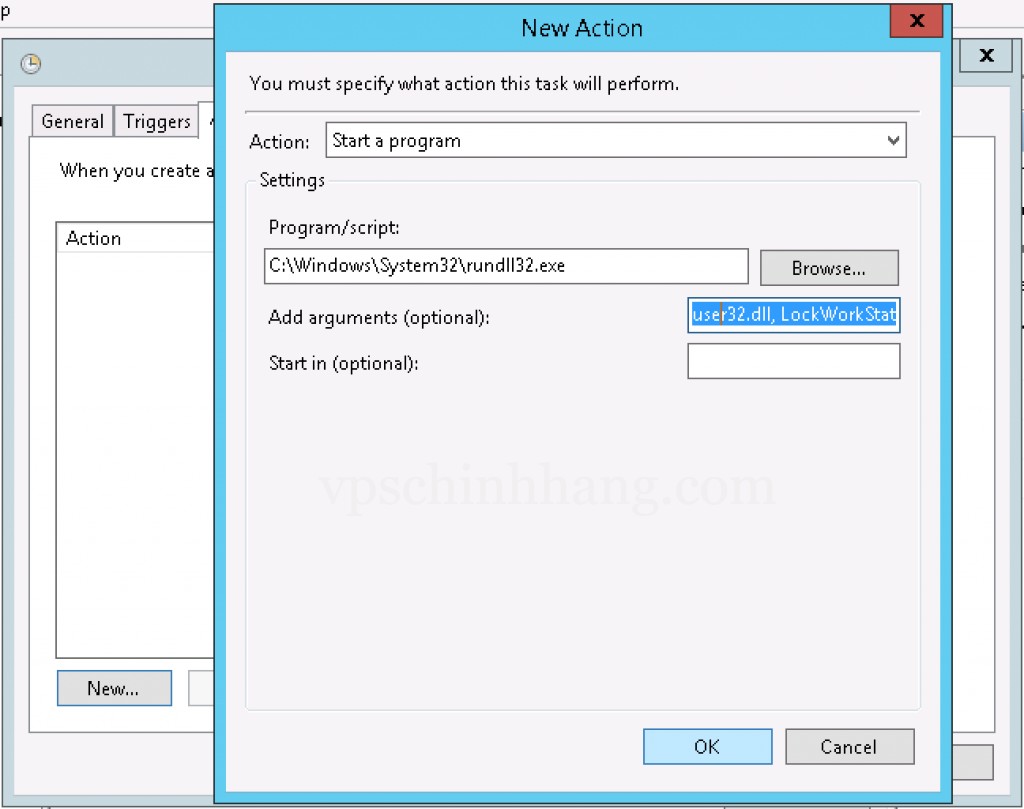
Xác nhận cấu hình bằng cách khởi động lại máy chủ của bạn. Lần tới khi bạn kết nối với Remote Desktop hoặc qua thiết bị đầu cuối cục bộ, chương trình sẽ được mở và chạy. Bạn có thể lặp lại tác vụ đầu tiên nhiều lần nếu cần. Các ứng dụng bổ sung sẽ được khởi động tự động.
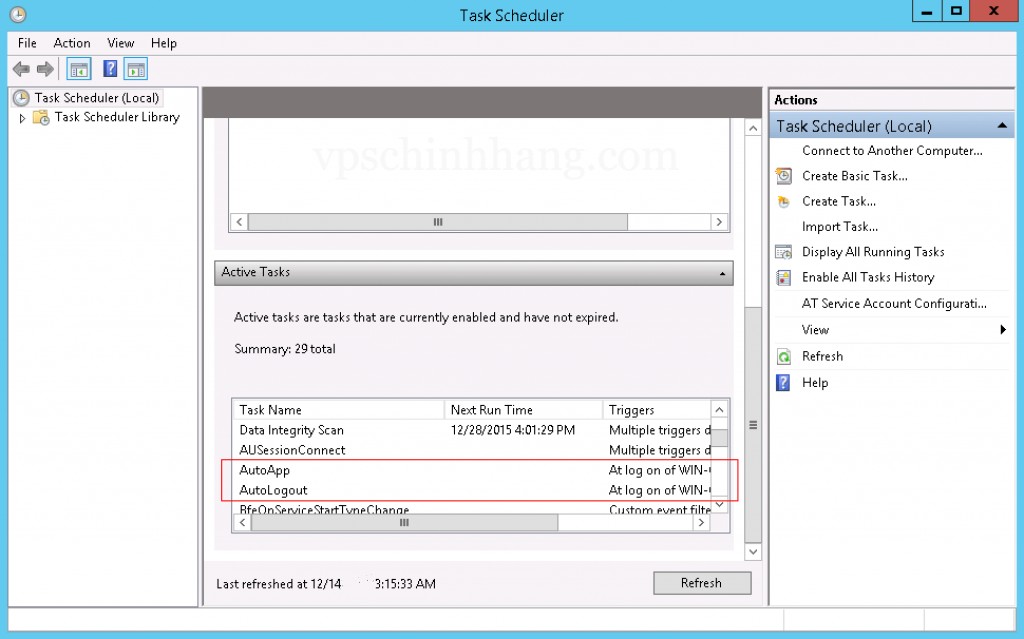
Bài viết này áp dụng cho:
- Windows Server 2012 R2, 2008 R2, 2003 R2.
- Windows 10, 8, 7, Vista, XP.
Hướng dẫn ở trên đã được thực hiện trên Windows Server 2012 R2. Chúc các bạn thành công!










