Hướng dẫn 2 cách cập nhật Ubuntu
Cập nhật Ubuntu lên phiên bản mới nhất không phải là một quá trình khó khăn. Là một bản phân phối phổ biến của Linux, Ubuntu được sử dụng bởi những người dùng thậm chí không cần có trình độ nâng cao về Linux. Nó cung cấp hai cách đơn giản và nhanh chóng để cập nhật Ubuntu. Dùng dòng lệnh và Trình cập nhật phần mềm là hai phương pháp đáp ứng cả hai nhóm người dùng thích thiết bị đầu cuối hoặc máy tính để bàn. Trong bài viết này, chúng tôi sẽ chia sẻ cách cập nhật Ubuntu với những bước ngắn gọn đơn giản. Hãy cùng theo dõi!
Giới thiệu về cập nhật Ubuntu
Command-line (Dòng lệnh) là một cách để cập nhật Ubuntu. Nếu bạn cảm thấy thoải mái khi sử dụng thiết bị đầu cuối (terminal), phương pháp này sẽ rất phù hợp với bạn. Nhưng nếu bạn không muốn ghi nhớ các lệnh, Trình cập nhật phần mềm (Software Updater) có sẵn để cung cấp cho bạn trải nghiệm máy tính để bàn. Là một bản phân phối dựa trên Ubuntu, Linux Mint có trình cập nhật riêng gọi là Update Manager (Trình quản lý cập nhật), tương tự như Software Updater. Bạn có thể cập nhật phần còn lại của chúng bằng trình duyệt ứng dụng, như App Store của Elementary OS.
Tuy nhiên, nếu bạn sử dụng các phương pháp cập nhật gần đây, bạn cần biết rằng chỉ những gói đã cài đặt mới được nâng cấp. Vì vậy, các ứng dụng đã tải xuống và cài đặt từ một trang web sẽ không được cập nhật. Để giải quyết vấn đề này, bạn phải tải xuống và cài đặt phiên bản mới nhất hoặc liên hệ với nhà cung cấp ứng dụng để kiểm tra quy trình cập nhật tích hợp của ứng dụng được xem xét của bạn.
Điều kiện để cập nhật Ubuntu
Bạn có thể chọn sử dụng một trong hai phương pháp đã nói ở trên tùy theo tình trạng của mình. Nếu bạn chưa quen với VPS Linux, thì trước tiên bạn nên làm việc với Ubuntu. Để mua VPS Ubuntu, hãy tham khảo các gói VPS giá rẻ, nhanh và đáng tin cậy của VPS Chính hãng.
Để cập nhật Ubuntu, bạn cần xem xét một số điều kiện:
- Một hệ thống chạy Ubuntu.
- Một tài khoản người dùng có quyền quản trị.
Cách cập nhật Ubuntu bằng Terminal
Là người dùng Linux, bạn phải học cập nhật dòng lệnh Ubuntu. Giữ cho hệ thống của bạn an toàn và bảo mật bằng cách cập nhật và sử dụng các tính năng mới nhất. Cập nhật Ubuntu bằng Terminal nhanh hơn so với sử dụng công cụ GUI và hiển thị kết quả cập nhật theo thời gian thực. Các lệnh bạn sẽ biết để cập nhật Ubuntu là một trong những lệnh dễ nhất. Ubuntu và các dẫn xuất của nó như Xubfox, Raspberry Pi OS và Linux Mint sử dụng công cụ dòng lệnh (APT) để quản lý các gói. Thực hiện theo các bước bên dưới để cập nhật hệ thống Ubuntu của bạn bằng dòng lệnh.
Bước 1
Dòng lệnh để cập nhật Ubuntu như sau:
sudo apt updateNhập mật khẩu của bạn khi bạn được hỏi. Tiếp tục đặt mật khẩu của bạn vào hộp trong khi bạn không thấy bất kỳ văn bản hoặc dấu chấm nào. Đó là vì vấn đề bảo vệ an ninh. Sau đó, nhấn Enter.
Tất cả các gói nâng cấp có sẵn sẽ được hiển thị khi APT kiểm tra tất cả các kho lưu trữ của bạn. Vì vậy, nếu bạn có ít nhất một gói đang chờ nâng cấp, thì bạn cần tiến hành các bước tiếp theo.
Bước 2
Chạy lệnh sau để nâng cấp các gói của bạn;
sudo apt upgradeSau khi nhận được bản đọc tất cả các bản cập nhật gói có sẵn, bạn sẽ được nhắc áp dụng các bản cập nhật nếu muốn. Để tiếp tục áp dụng các bản cập nhật, hãy nhập Y và nhấn Enter. Nếu không, nhấn N để hủy bỏ.
Có thể có một điều kiện là bạn muốn tiếp tục nâng cấp nhưng không phải cho tất cả các gói. Nếu bạn chỉ cần nâng cấp một hoặc một số gói cụ thể, lệnh sau sẽ cho phép bạn thực hiện việc này:
sudo apt install --only-upgrade package_nameLưu ý: Hãy nhớ thay thế “package-name” bằng tên gói của bạn.
Bước 3
Để tự động hóa toàn bộ quá trình nâng cấp toàn bộ hệ thống chỉ trong một chuỗi lệnh, hãy chuyển lệnh bên dưới:
sudo apt update && sudo apt upgrade -yKhi bạn muốn lệnh thứ hai được thực hiện ngay sau khi lệnh đầu tiên hoàn thành, bạn sẽ đặt && giữa các lệnh. Và khi bạn muốn trả lời có cho lời nhắc xác nhận khi nó đến, hãy đặt cờ -y.
=>> Cách cài đặt và cấu hình PostgreSQL trên Ubuntu
Cách cập nhật Ubuntu qua SSH
Nếu bạn thiết lập và sử dụng SSH trên Linux với hệ thống Ubuntu của mình để có kết nối SSH, bạn có thể nâng cấp Ubuntu từ xa sau khi đăng nhập vào SSH để có một quy trình an toàn.
Sử dụng các lệnh sau để bắt đầu nâng cấp.
ssh username@REMOTE.IP.ADDRESS.HERE
sudo apt-get update
sudo apt-get upgradeLưu ý: Đừng quên thay thế thông tin của bạn trong “username” và “REMOTE.IP.ADDRESS.HERE“.
Tại thời điểm này, hệ thống Ubuntu của bạn sẽ được cập nhật. Bây giờ, bạn đã sẵn sàng để tiếp tục sử dụng nó và tận hưởng tất cả các tính năng mới nhất của Linux một cách an toàn.
Cách cập nhật Ubuntu bằng Software Updater (công cụ GUI)
Sử dụng Software Updater giúp bạn cập nhật hệ thống Ubuntu trên máy tính để bàn. Để bắt đầu, hãy nhấp vào nút ”Show Application” hoặc nhấn phím Super.
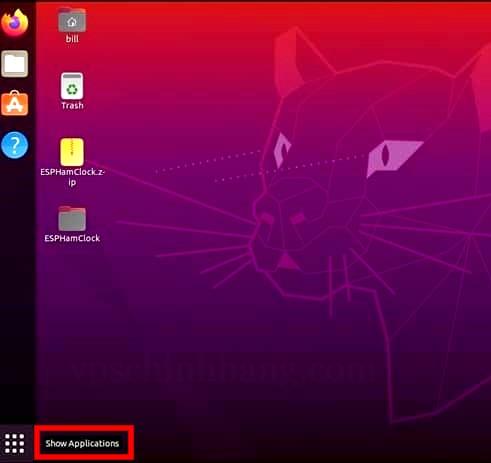
Chọn Show Application trên màn hình chính của hệ thống
Sau khi menu ứng dụng được mở, để tìm “Software Updater“, hãy nhập tên của nó để xuất hiện trong danh sách ứng dụng. Sau đó bấm vào nó.
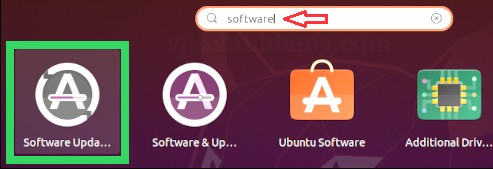
Tìm kiếm Software Updater và mở ứng dụng
Để hiển thị danh sách các bản cập nhật có sẵn, Software Updater sẽ tìm kiếm chúng. Bỏ chọn bất kỳ tùy chọn nào bạn không muốn cập nhật trong hộp kiểm tra của danh sách. Rõ ràng, bạn phải để tất cả chúng được kiểm tra nếu bạn cần cập nhật mọi thứ.
Khi lựa chọn xong, hãy nhấp vào “Install Now”.
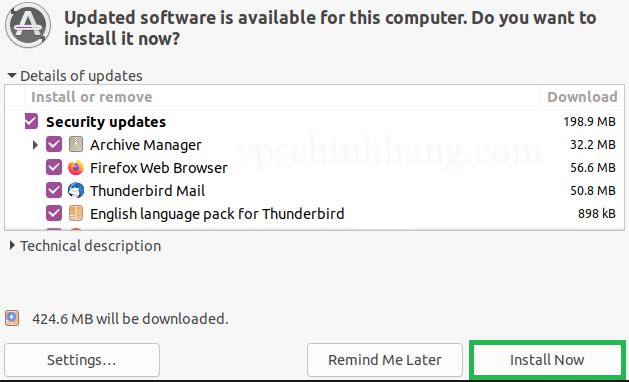
Kiểm tra các bản cập nhật Ubuntu với Install Now
Để đáp ứng các mục đích xác thực, bạn sẽ được nhắc nhập mật khẩu của mình. Nhập nó và nhấn Enter. Sau đó, bạn sẽ thấy quá trình cài đặt được bắt đầu khi quá trình xác thực hoàn tất. Hãy kiên nhẫn cho đến khi kết thúc quá trình cài đặt. Bạn có thể được nhắc khởi động lại hệ thống của mình khi quá trình cài đặt hoàn tất.
=>> Cách cài đặt LOMP trên Ubuntu
Nếu bạn nhận được lỗi “Not all updates can be installed” tức là không thể cài đặt tất cả các bản cập nhật, hãy sử dụng lệnh bên dưới để khắc phục:
sudo apt-get install -fVậy là việc cập nhật Ubuntu đã hoàn tất!
Trong bài viết này, chúng tôi đã chia sẻ cách cập nhật Ubuntu. Hai phương pháp khác nhau đã được giải thích để giúp người dùng chọn cách phù hợp. Một số người dùng thích mở Terminal và chạy các lệnh, nhưng những người khác lại thích các công cụ GUI và trải nghiệm máy tính để bàn. Tuy nhiên, cả hai cách đều giúp bạn cập nhật hệ thống Ubuntu đang chạy của mình một cách nhanh chóng và đơn giản. Mọi câu hỏi cần giải đáp vui lòng để lại dưới phần bình luận. Chúc các bạn thành công!












