Hướng dẫn cài đặt Red Hat Enterprise Linux (RHEL)
Red Hat Enterprise Linux là một bản phân phối Linux mã nguồn mở thương mại được Red Hat phát triển cho thị trường doanh nghiệp. Cài đặt Red Hat Enterprise Linux (RHEL) là những gì bạn sẽ thấy trong hướng dẫn này. RHEL từng được sử dụng miễn phí. Tuy nhiên, Red Hat hiện đã sản xuất hai biến thể của RHEL. Một là phiên bản được cập nhật ít thường xuyên hơn và dự án Fedora là giải pháp thay thế. Nó có các công nghệ mới nhất và có các bản cập nhật liên tục.
Red Hat Enterprise là gì và tại sao chọn nó cho Linux?
RHEL nổi tiếng về việc giảm chi phí triển khai và rút ngắn thời gian để đánh giá khối lượng công việc thiết yếu. Chiến lược này cho phép các nhóm phát triển và vận hành hợp tác và đổi mới một cách liền mạch trong các bối cảnh của công ty. Nhân Linux và một số ứng dụng chuyên dụng đều được bao gồm trong RHEL. Oracle Linux, Pie Box Enterprise Linux, CentOS và Science Linux là một số bản phân phối Linux đáng chú ý có nguồn gốc từ RHEL. Một số công nghệ được hỗ trợ và cung cấp bởi RHEL. Chúng bao gồm phần mềm quản lý, điện toán đám mây, bộ chứa, phần mềm trung gian, bộ lưu trữ, vi dịch vụ, giao thức tự động hóa và công cụ phát triển ứng dụng.
Ngoài khả năng quản lý và tích hợp tích hợp sẵn với danh mục quản trị và tự động hóa lớn hơn của Red Hat, Red Hat Enterprise Linux còn cung cấp cho bạn một nền tảng hiệu suất cao, nhất quán và đáng tin cậy. Đăng ký Red Hat Enterprise Linux cung cấp cho bạn quyền truy cập trực tiếp và ủng hộ trong cộng đồng nguồn mở. Nó giao tiếp với một hệ sinh thái rộng lớn gồm các nhà cung cấp phần cứng, phần mềm và đám mây được cấp phép. Red Hat Enterprise Linux được thiết kế cho các nhà phát triển, cho các hoạt động, bao gồm mọi thứ từ bộ chứa đến tự động hóa và thậm chí cả trí tuệ nhân tạo.
Bạn có thể mua VPS Linux giá rẻ và chạy Red Hat trên đó để sử dụng nhiều khối lượng công việc trong môi trường vật lý, ảo và đám mây.
=>> Đọc thêm: Cách chỉnh sửa tệp Sudoers và quản lý lệnh Sudo trong Linux
Làm cách nào để cài đặt Red Hat Enterprise Linux?
Trước khi cài đặt Red Hat Enterprise Linux, bạn cần tạo một ổ USB và khởi động nó. Sau đó có thể thực hiện quá trình cài đặt và đăng ký nhanh chóng và dễ dàng cho Red Hat Enterprise Linux sau khi tạo và khởi động từ ổ USB này. Khi bạn khởi động xong ổ USB hãy làm theo các bước bên dưới để cài đặt Red Hat Enterprise Linux.
Bước 1. Cài đặt Red Hat Enterprise Linux
Trong menu khởi động, chọn Install Red Hat Enterprise Linux và nhấn Enter.
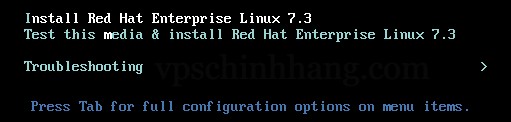
Cài đặt Red Hat Enterprise Linux
Bước 2. Sử dụng Anaconda Installer để điều chỉnh cài đặt Red Hat
Để cài đặt Red Hat Enterprise, bạn có thể sử dụng Anaconda để khởi động cài đặt Red Hat Enterprise Linux. Chọn ngôn ngữ và khu vực của mình, rồi nhấp vào Continue.
Bước 3. Đặt tùy chọn cấu hình
Khi nhìn thấy màn hình Installation Summary, bạn có thể đặt các tùy chọn cấu hình. Các tùy chọn khác nhau có thể được hiển thị và thay đổi theo trình tự bất kỳ. Không cần thực hiện thêm hành động nào nếu tùy chọn cấu hình tự động được thiết lập đúng cách. Tuy nhiên, cài đặt cho bất kỳ nội dung nào được biểu thị bằng dấu chấm than phải được hoàn tất trước khi bạn có thể bắt đầu cài đặt.
Lưu ý: Cho đến khi nhấp vào nút Start Installation thì sẽ không có gì được ghi vào đĩa.
Bước 4. Chọn Date & Time
Để tiếp tục cài đặt RHEL theo múi giờ của bạn, hãy nhập khu vực của bạn và thành phố gần nhất. Để quay lại Installation Summary, bấm Done.
Bước 5. Thiết lập Keyboard Layout
Trên màn hình Keyboard Layout, hãy làm theo các bước bên dưới để sử dụng những gì bạn thích trên hệ thống của mình.
- Để thêm và xóa Keyboard Layout, nhấn các nút + và –.
- Nếu bạn bật một số Keyboard Layout, hãy sử dụng nút này để di chuyển bố cục bạn đã chọn lên đầu danh sách và đặt bố cục đó làm mặc định.
- Để quay lại Installation Summar, bấm Done.
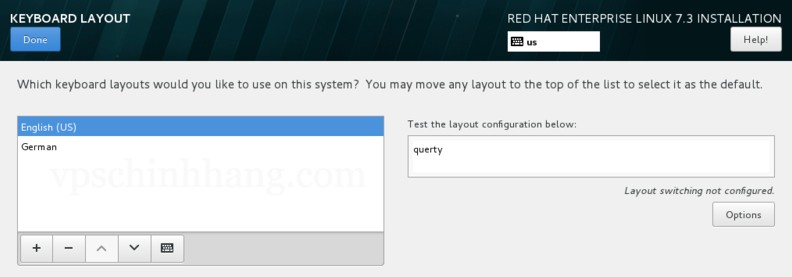
Thiết lập Keyboard Layout theo ý của bạn
Bước 6. Chọn Installation Destination
- Chọn đĩa mong muốn. Mục tiêu đã chọn được đánh dấu bằng dấu tích.
- Đĩa đã chọn sẽ tự động được phân vùng.
- Để quay lại Installation Summar, bấm Done.
Bước 7. Chọn Mạng và Hostname:
Để chọn mạng và Hostname:
- Để kích hoạt cài đặt mạng, hãy nhấp vào nút trượt Ethernet ở góc trên cùng bên phải.
- Để thay đổi cấu hình giao diện mạng, tùy ý chọn thiết bị và nhấp vào Configure.
- Để quay lại Installation Summar, bấm Done.
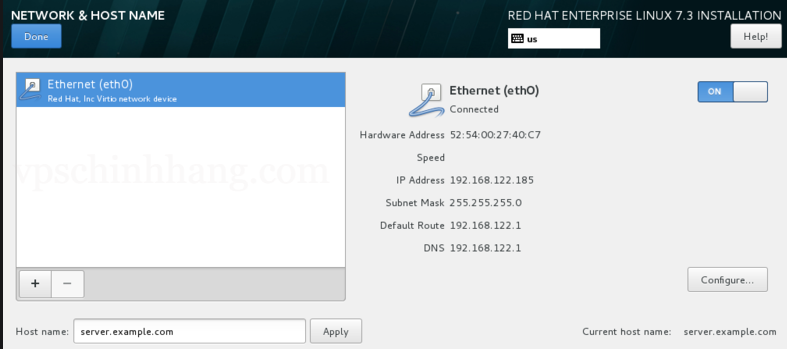
Chọn và cấu hình hệ thống mạng
Lưu ý: Cài đặt mạng được Anaconda tự động áp dụng. Chúng được sử dụng cả trong và sau khi cài đặt.
Bước 8. Cấu hình và xem màn hình cấu hình
Để bắt đầu cấu hình, nhấp vào Installation trên màn hình Installation Summary. Khi cài đặt cấu hình bắt đầu, bạn có thể xem màn hình Configuration. Vì vậy, hãy nhấp vào Begin Installation trên Installation Summary. Sau đó, hãy làm theo các bước dưới đây trong quá trình cài đặt:
- Chọn Root Password.
- Nhập mật khẩu cho người dùng root và xác nhận nó.
- Nhấn Done để quay lại màn hình cấu hình.
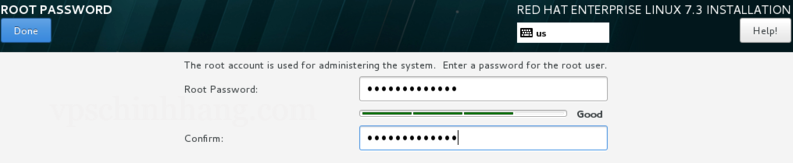
Nhập mật khẩu root để xem màn hình cấu hình
Sau đó, hãy làm theo các bước dưới đây để tạo người dùng:
- Chọn “User Creation“
- Nhập tên đầy đủ của người dùng.
- Cập nhật tên người dùng đã được tạo tự động, nếu muốn.
- Xác nhận mật khẩu sau khi thiết lập nó.
- Việc chọn Make this user administrator làm quản trị viên là tùy chọn. Bằng cách đó, người dùng sẽ được thêm vào nhóm
wheelvà có thể sử dụngsudomà không cần bất kỳ thiết lập bổ sung nào. - Để quay lại màn hình Configuration, bấm Done.
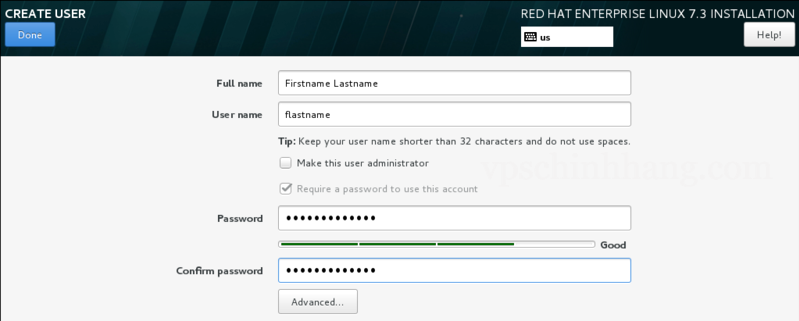
Tạo người dùng trong cửa số Create User
Nhấp vào Reboot sau khi cài đặt xong.
Bước 9. Bắt đầu cài đặt hệ thống
Chương trình thiết lập ban đầu sẽ tự động khởi chạy nếu máy chủ có môi trường cơ sở GUI được sử dụng trong quá trình cài đặt máy chủ. Sau đó, chấp nhận thỏa thuận cấp phép và đăng ký hệ thống.
Lưu ý cuối cùng:
Nếu trong quá trình cài đặt, bạn chọn bất kỳ môi trường cơ sở nào khác:
- Sử dụng quyền root để truy cập hệ thống.
- Hệ thống đăng ký và thêm tự động:
subscription-manager register --auto-attach \
--username=user_name --password=password
Phải làm gì sau khi cài đặt RHEL?
Khi hoàn tất cài đặt Red Hat Enterprise Linux, tất cả những gì bạn cần làm là:
- Thực hiện các tác vụ phổ biến sau khi cài đặt, chẳng hạn như đăng ký hệ thống với các dịch vụ quản lý đăng ký của Red Hat.
- Sử dụng đĩa cài đặt Red Hat Enterprise Linux để cứu hệ thống bị hỏng.
- Gỡ bỏ Red Hat Enterprise Linux khỏi máy tính của bạn.
=>> Đọc thêm: Cách cài đặt môi trường desktop KDE trong Linux Ubuntu
Trong bài viết này, bạn đã biết được cách cài đặt Red Hat Enterprise Linux, hãy nhớ rằng bạn cần ít nhất 10 GB dung lượng, trong dung lượng ổ đĩa chưa được phân vùng hoặc trong các phân vùng có thể xóa được, để cài đặt Red Hat Enterprise Linux. Đừng ngần ngại liên hệ với chúng tôi qua vpschinhhang.com nếu bạn gặp bất kỳ sự cố nào. Nhóm hỗ trợ kỹ thuật của chúng tôi sẽ cố gắng hết sức để giải quyết vấn đề của bạn. Chúc các bạn thành công!












