Mua VPS Windows 10 ở đâu, cách vào VPS Windows 10?
VPS Windows 10 lần đầu tiên được sử dụng năm 2014 cùng với bước tiến của Microsoft trong lĩnh vực hệ điều hành. VPS Windows 10 có nhiều ưu điểm như tốc độ cài đặt và khởi động nhanh, phù hợp với nhiều ứng dụng hiện đại và độ bảo mật cao hơn các hệ điều hành cũ Windows 8, VPS Windows 7 hay VPS Windows XP. Vậy VPS Windows 10 là gì? Có thể mua ở đâu? Cách dùng và đổi mật khẩu VPS Windows 10 như thế nào sẽ được trình bay ngay dưới đây.
VPS Windows 10 là gì?
Windows 10 là một hệ điều hành của Microsoft Windows dành cho các loại máy tính cá nhân và máy trạm, là một phần của họ hệ điều hành Windows NT. Hệ điều hành này được giới thiệu vào 30 tháng 9 năm 2014 trong chương trình Build 2014 và đã được phát hành chính thức vào ngày 29 tháng 7 năm 2015.
Windows 10 được phát hành đầu tiên ngày 29 tháng 7 năm 2015. Windows 10 thuộc nhóm hệ điều hành Microsoft Windows, với giao diện người dùng mặc định là Windows Shell (Giao diện đồ họa người dùng). Hệ điều hành Windows 10 PRO được viết trên nền tảng ngôn ngữ lập trình C, C++, C thăng. Phương pháp cập nhật thông qua Windows Update, Microsoft Store và Windows Server Update Services.
VPS Windows 10 được trang bị lần đầu tiên vào tháng 8 năm 2015 song hành với công nghệ ảo hóa Hyper-V. Với công nghệ ảo hóa Hyper V, các máy chủ ảo VPS sẽ được cài sẵn hệ điều hành Windows 10 mà không phải mua bản quyền do chủ nhân của Hyper-V chính là Microsoft.
Những ưu nhược điểm của VPS Windows 10
Không thể phủ nhận những cải tiến tuyệt vời của Microsoft gửi gắm trong hệ điều hành Windows 10, tuy nhiên trên góc cạnh review từ người sử dụng, Windows 10 nói chung và VPS cài hệ điều hành Windows 10 nói riêng vẫn có những ưu nhược điểm. Dưới đây là những ưu nhược điểm được tổng kết từ quá trình sử dụng:
ƯU ĐIỂM CỦA VPS WINDOWS 10
- Cài đặt rất nhanh, quá trình cài đặt Windows 10 cho VPS chỉ mất khoảng 2 phút;
- Khởi động cực nhanh;
- Cài sẵn nhiều Services hữu ích;
- Khả năng bảo mật cao trên không gian mạng với hệ thống tường lửa kiểu mới, trang bị sẵn Windows Defender bảo vệ người dùng trước cái Trojan độc hại;
- VPS Windows 10 giống như một máy tính cá nhân nên dễ sử dụng cho người mới và dễ cài đặt các phần mềm hiện đại.
NHƯỢC ĐIỂM CỦA VPS WINDOWS 10
- Tiêu tốn nhiều tài nguyên phần cứng của thiết bị. Do được trang bị sẵn nhiều services đi kèm nên quá trình sử dụng, Windows 10 ngốn khá nhiều tài nguyên phần cứng của VPS.
- Chỉ chạy tốt trên nền ổ cứng SSD. Nếu bạn đang sử dụng một VPS có DISK loại HDD mà muốn cài Windows 10 thì cần cân nhắc, do khả năng hoạt động của Windows 10 trên HDD rất kém dẫn đến máy thường xuyên full memory trong task mannager;
- Do yêu cầu bảo mật cao nên có thể gây khó khăn trong việc cài đặt các phần mềm không chính thống hoặc test bug các tool.
- Mặc dù có thể cài trên VPS 1 – 1 được nhưng không mượt được như các VPS Windows Server 2012, cấu hình VPS khuyến nghị cài Windows 10 là RAM từ 2GB; CPU từ 2 cores trở lên.
Mua VPS Windows 10 ở đâu?
VPSchinhhang là đơn vị triển khai VPS cài hệ điều hành Windows 10 sớm, với nền tảng công nghệ ảo hóa Hyper V nên việc cài đặt Windows 10 cho VPS khá dễ dàng, không cần mua thêm bản quyền Windows 10. Các gói VPS Windows 10 được cài đặt cho hai Localtion lớn là VPS Việt Nam và VPS US.
Quý khách có nhu cầu có thể đăng ký trực tiếp trên Website VPSchinhhang hoặc liên hệ với supporter để được tư vấn và cài đặt nhanh chóng hơn. Mọi thắc mắc hoặc yêu cầu phát sinh trong quá trình sử dụng VPS Windows 10 sẽ được nhân viên chăm sóc khách hàng tận tâm xử lý.
Cách remote VPS Windows 10
- Cách đăng nhập và điều khiển VPS Windows 10 khá đơn giản, sau khi đăng ký dịch vụ thành công, quý khách sẽ được cung cấp địa chỉ IP; Username và Password của VPS hoặc một file RDP trong đó đã lưu sẵn các thông tin trên. Khi đã có 03 thông tin quan trọng của VPS như trên, bạn đăng nhập VPS Windows 10 như sau: Nếu bạn dùng máy tính Windows, chỉ cần mở ứng dụng có sẵn trên Windows là “Remote Desktop Connection” lên (thường được ẩn trong Start, nên bạn cần gõ tên ứng dụng này vào ô START của máy tính và mở nó lên).
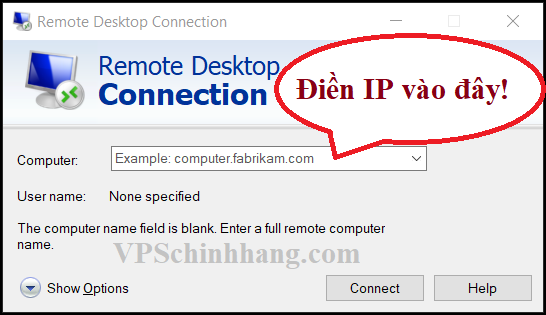
Cách đăng nhập VPS Windows 10
- Sau khi nhập IP vào, nếu bạn nhấn Connect sẽ được chuyển đến màn hình thứ 2 để nhập Username và IP để vào thẳng VPS. Hoặc nếu bạn muốn lưu lại các thông tin thành file RDP để lưu ra màn hình, lần sau dùng chỉ việc mở lên là xong thì bạn chọn vào Show Options để điền Username và nhấn Save as lưu lại với tên bạn muốn.
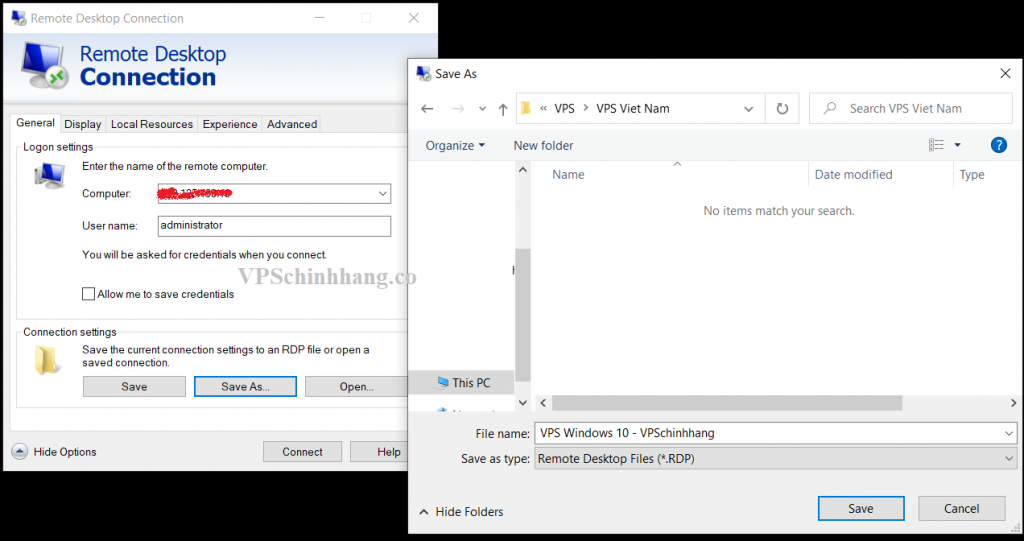
- Với hai bước như trên bạn đã có thể đăng nhập VPS Windows 10, khi đăng nhập VPS lần đầu bạn phải thực hiện đổi mật khẩu VPS để đảm bảo yếu tố bảo mật. Mật khẩu được lưu trữ và cá nhân hóa với 8 ký tự ngẫu nhiên trở lên bao gồm các ký tự đặc biệt. Dưới đây là hướng dẫn đổi mật khẩu VPS Windows 10.
ĐỔI MẬT KHẨU VPS WINDOWS 10 NHƯ THẾ NÀO?
Bảo mật VPS trong quá trình sử dụng là yếu tố tối quan trọng, vì VPS thường lưu trữ các công việc cá nhân, ngoài ra còn chứa nhiều thông tin tài khoản quan trọng. Cách đổi mật khẩu VPS Windows 10 khá đơn giản như sau:
Mở Control Panel của VPS lên như máy tính thường và đi đến mục đổi mật khẩu theo đường dẫn sau: Control Panel\User Accounts\User Accounts\Manage Accounts\Change an Account\ giao diện lúc này sẽ như hình sau:
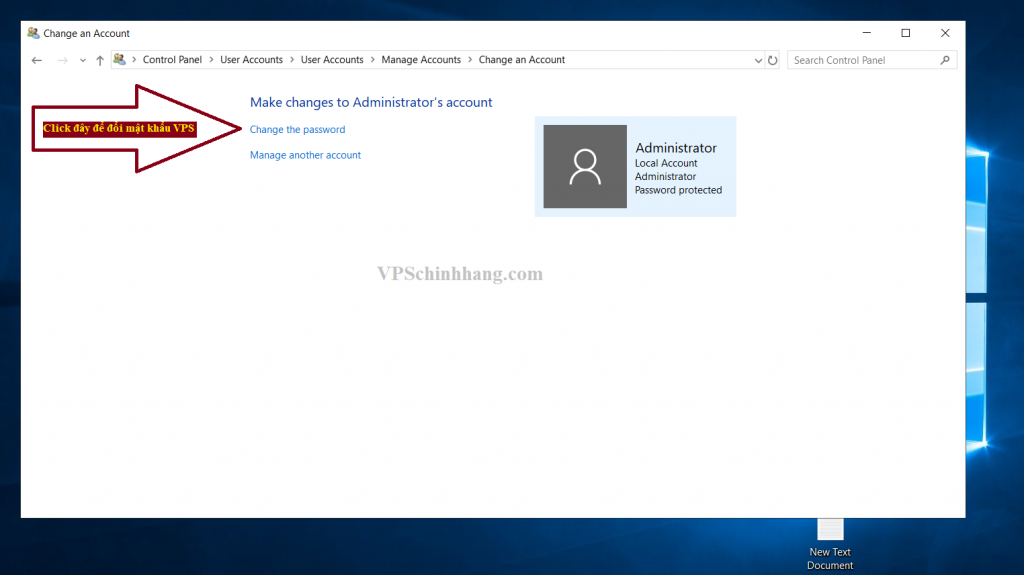
Mục “Current Password” bạn điền mật khẩu hiện tại vào, mục “New Password” để bạn điền mật khẩu mới và nhập lại mật khẩu mới vào ô “Confirm New Password” để xác nhận mật khâủ, bạn cần nhập chính xác hoặc để cẩn thận hơn nên gõ trước Password ra ngoài để Copy vào tránh bị quên. Mục “Type a password hint” là để bạn điền cái gì đó gợi ý mật khẩu nếu bạn quên trong lúc đăng nhập nó sẽ hiện lên để giúp bạn gợi nhớ đến Password đã đặt (bạn có thể điền hoặc bỏ qua cũng được). Nhấn “Change password” để đổi mật khẩu VPS Windows 10 như hình dưới đây:
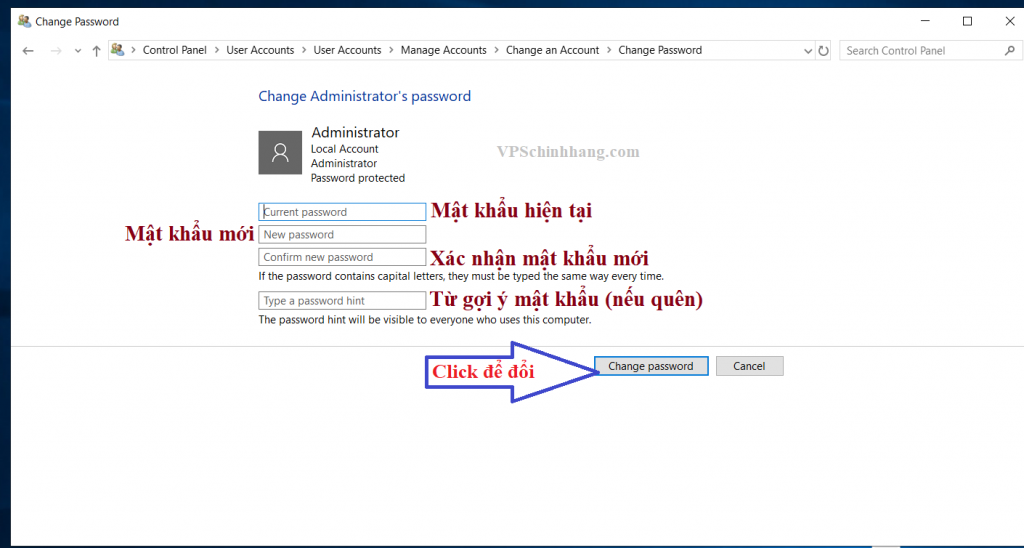
Chỉ với các thao tác đơn giản trên, bạn đã có thể đổi được mật khẩu VPS Windows 10; nếu trước đó bạn đã dùng Máy tính Windows 10 sẽ nhận thấy các bước trên tương tự như trên máy tính.
Trên đây là bài viết giới thiệu về VPS Windows 10, phân tích các ưu nhược điểm của VPS Windows 10 và cách sử dụng remote VPS Windows 10, đổi mật khẩu VPS Windows như thế nào. Chúc các bạn thành công và nếu có nhu cầu sử dụng VPS Windows 10 nhớ ủng hộ dịch vụ của VPSchinhhang nhé ạ.
VPSchinhhang










