Cách cài đặt lại Linux Ubuntu đơn giản và nhanh chóng
Chúng ta hãy tìm hiểu cách cài đặt lại Linux Ubuntu để sửa chữa tất cả các sự cố trong hệ thống của bạn. Khi bạn gặp phải một số rắc rối, chẳng hạn như nâng cấp không thành công, sự cố trình điều khiển, lỗi trình tải GRUB,… thì việc cài đặt lại hệ điều hành của bạn có thể hữu ích. Đây là cách nhanh chóng và dễ dàng để loại bỏ những vấn đề này một cách đơn giản. Người dùng Ubuntu có thể không bao giờ gặp phải sự cố nghiêm trọng vì đây là bản phân phối hiện đại và đáng tin cậy. Nhưng lại có thể gặp phải một số vấn đề sau khi cài đặt chúng trên Windows 10.
Khi nào bạn nên cài đặt lại Ubuntu?
Theo một số sự cố không lường trước được, bạn có thể phải cài đặt lại hệ điều hành đang chạy của mình để sửa chữa tất cả các sự cố, trong khi tất cả cấu hình và tệp đang được lưu giữ. Đầu tiên, hãy xem khi nào và tại sao phải cài đặt lại Ubuntu:
- Khi GRUB gặp rắc rối, một số người dùng muốn khôi phục nó và một số khác quyết định cài đặt lại Ubuntu để loại bỏ cả vấn đề gốc.
- Khi người dùng gặp sự cố nhưng không thể tìm ra nguyên nhân và giải pháp nhất định. Thì cài đặt lại hệ điều hành là một ý tưởng nhanh chóng và tốt.
=>> Đọc thêm: Cách kiểm tra số lần đăng nhập SSH không thành công trong VPS Linux
Điều kiện tiên quyết để cài đặt lại Ubuntu
Để hướng dẫn này hoạt động chính xác, hãy cung cấp các tùy chọn bên dưới.
- Một hệ thống chạy Ubuntu.
- Ổ USB ít nhất 4 GB.
Hướng dẫn cài đặt lại Linux Ubuntu
1. Tạo bản sao lưu
Mặc dù chỉ có một số báo cáo về việc gặp phải các tệp bị hỏng sau khi cài đặt lại Ubuntu, nhưng bạn nên sao lưu dữ liệu của mình trên ổ đĩa ngoài hoặc USB và sao chép tất cả các tệp và dữ liệu quan trọng của mình. Bằng cách này, bạn sẽ có thư mục chứa các tệp và cài đặt của mình khi hoàn tất quá trình cài đặt lại.
Mẹo: Các ứng dụng được cài đặt trong thư mục hệ thống sẽ không được giữ lại trong quá trình cài đặt lại. Vì vậy, hãy đảm bảo sao lưu chúng.
2. Tải xuống Ubuntu
Để tải xuống phiên bản Ubuntu mong muốn của bạn, hãy mở trang tải xuống Ubuntu chính thức và nhấp vào nút Download.
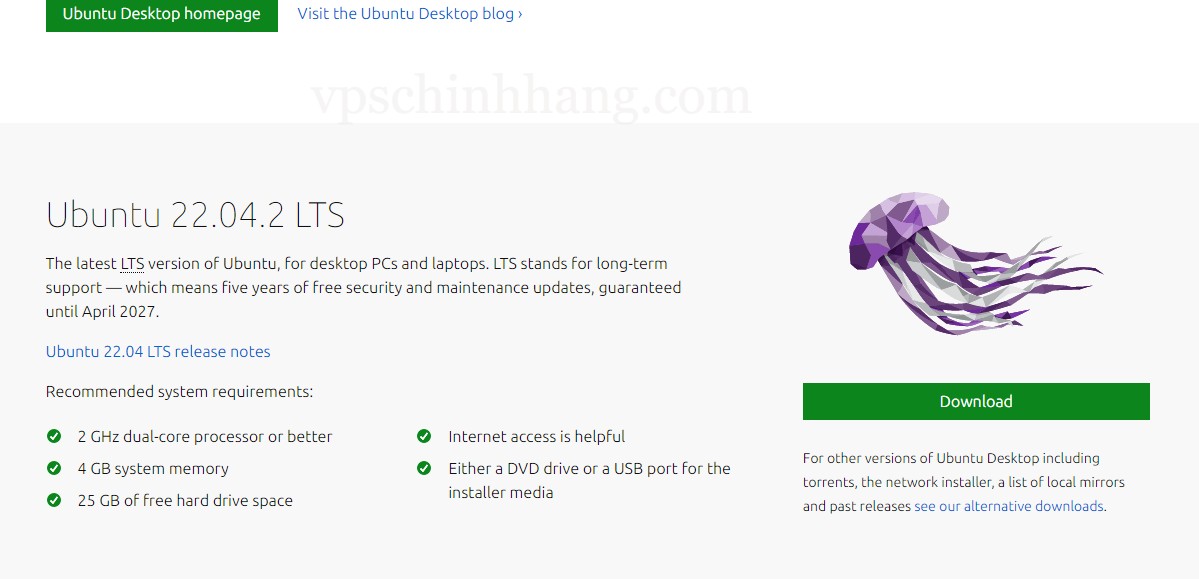
Tải phiên bản Ubuntu trên website chính thức
3. Sử dụng công cụ Startup Disk Creator để tạo live USB trên Ubuntu
Như chúng tôi đã đề cập trong phần điều kiện tiên quyết, bạn sẽ cần ổ USB 4 GB (hoặc lớn hơn). Để tạo USB trực tiếp trong Ubuntu trong khi bạn vẫn có quyền truy cập vào hệ thống của mình, hãy cắm USB vào cổng USB của bạn và tìm “Startup Disk Creator” bằng cách nhập tên của nó vào trường tìm kiếm. Sau đó, lần lượt làm theo các bước dưới đây:
3.1. Chọn ổ USB mục tiêu trong đĩa và nhấp vào nút “Other…”
3.2. Tiếp theo để Live USB được tạo ta chọn nút Make Startup Disk.
3.3. Khi hộp thoại hiển thị bấm Yes, nhập mật khẩu quản trị viên và bấm Authenticate.
3.4. Hãy để công cụ hoàn thành việc ghi hình ảnh vào USB. Khi quá trình cài đặt hoàn tất, bạn sẽ được biết bằng một thông báo. Để đóng thông báo đã xuất hiện, bấm Quit và tiếp tục.
=>> Đọc thêm: Cách cài đặt Dropbox trên Ubuntu (sử dụng Terminal và GUI)
4. Cài đặt lại Ubuntu
Cuối cùng, hãy khởi động lại máy của bạn mà không cần tháo ổ USB. Khi bạn quay lại, hãy nhập cài đặt BIOS để đảm bảo rằng Removable Devices/USB nằm ở đầu danh sách thứ tự khởi động. Khi bạn đã thiết lập xong, hãy lưu các thay đổi và thoát khỏi BIOS.
Thực hiện theo các quy trình bên dưới để cài đặt lại Ubuntu:
4.1. Sau khi hệ thống được khởi động lại (khởi động từ USB trực tiếp), hãy chọn tùy chọn Try or Install Ubuntu trong menu GNU Grub và nhấn Enter như bạn thấy bên dưới.
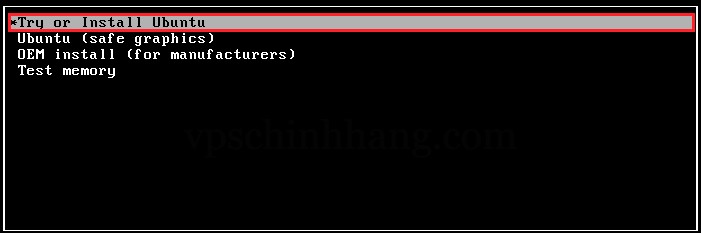
Chọn tùy chọn Try or Install Ubuntu
4.2. Chọn ngôn ngữ ưa thích của bạn trên màn hình chào mừng và chọn nút Install Ubuntu.
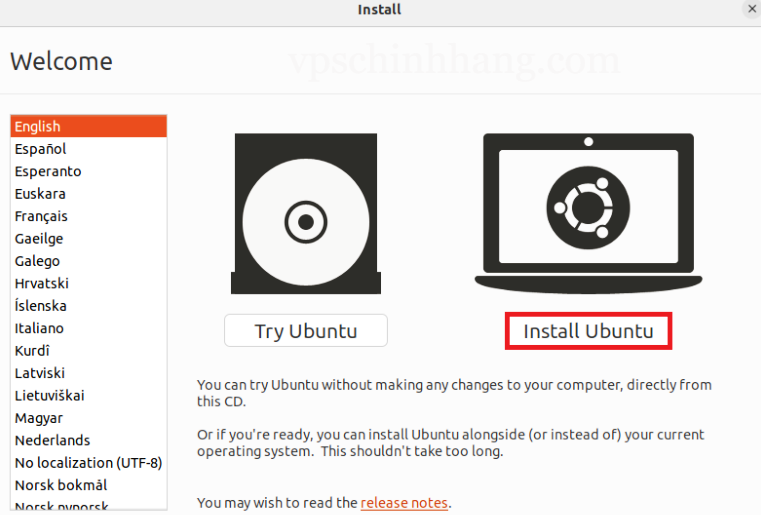
Bấm Install Ubuntu để cài đặt
4.3. Sau khi chọn bố cục bàn phím, hãy nhấp vào Continue.
4.4. Tùy thuộc vào ứng dụng bạn muốn cài đặt, hãy chọn loại cài đặt Normal hoặc Minimal installation. Bạn có thể chọn nhận các bản cập nhật trong khi cài đặt và cài đặt phần mềm của bên thứ ba cho đồ họa và thiết bị Wi-Fi bằng cách chọn các hộp thích hợp trong phần Other options. Sau đó nhấp vào Continue.
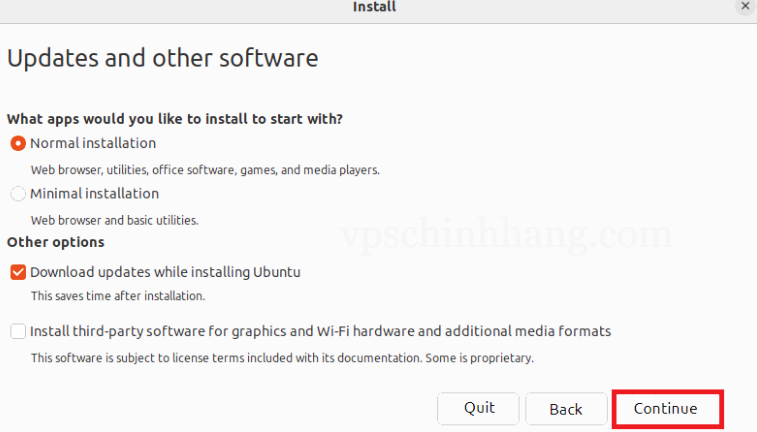
Bấm Continue để tiếp tục
4.5. Để cài đặt lại Ubuntu và giữ các tệp cá nhân, hãy chọn tùy chọn Reinstall Ubuntu trên màn hình Installation type. Để định dạng ổ cứng và cài đặt phiên bản Ubuntu hoàn toàn mới trên thiết bị, hãy chọn tùy chọn Erase Ubuntu and reinstall. Để bắt đầu cài đặt, nhấp vào nút Install Now.
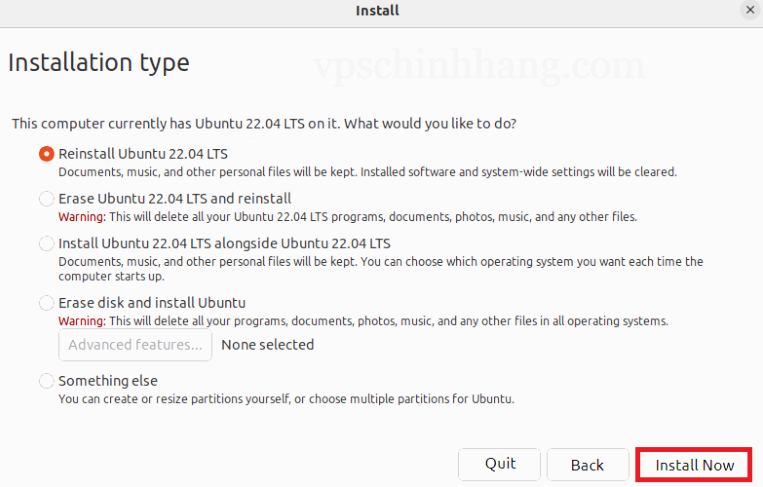
Bắt đầu cài đặt khi bấm Install Now
4.6. Sau khi chọn múi giờ được cân nhắc của bạn, hãy nhấp vào Continue. Sau đó, tạo tên người dùng yêu thích của bạn và mật khẩu mạnh rồi nhấp lại vào Continue.
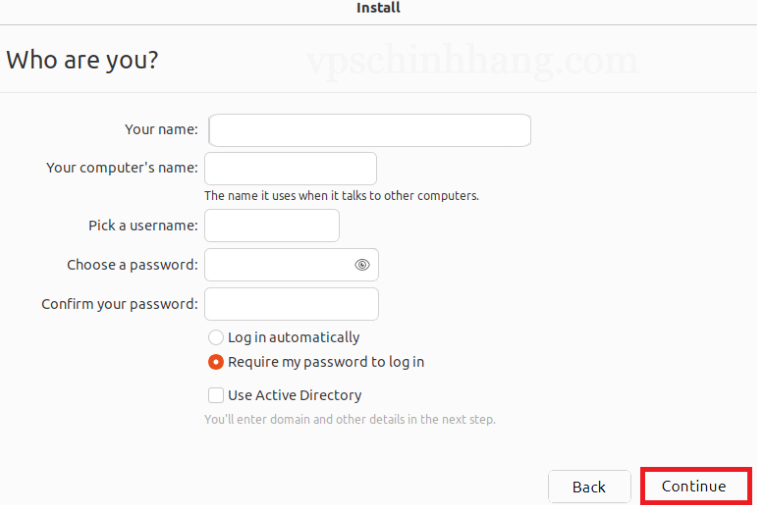
Nhập các thông tin cần thiết rồi chọn Continue
4.7. Cho phép cài đặt hoàn tất. Sau đó, rút ổ USB ra và khởi động máy tính.
Trong bài viết này, bạn đã biết được cách cài đặt lại Ubuntu để sửa chữa tất cả các sự cố. Bạn có thể gặp phải một số vấn đề sau khi cài đặt Ubuntu mà có thể dễ dàng loại bỏ bằng cách cài đặt lại nó. Bạn nên thử nghiệm giải pháp này và sau đó kiểm tra các giải pháp khác đòi hỏi nhiều thời gian và kiến thức kỹ thuật hơn. Và đừng lo lắng, không có tệp cá nhân nào của bạn sẽ bị xóa trong quá trình cài đặt lại. Chia sẻ với chúng tôi về những vấn đề của bạn ngay hôm nay qua vpschinhhang.com. Cảm ơn đã theo dõi bài viết!










