Cách cài đặt Dropbox trên Ubuntu (sử dụng Terminal và GUI)
Ngày nay, nhiều phần mềm như OneDrive, Box, Sync, Google Drive của Microsoft đã thay thế Dropbox nhưng Dropbox vẫn thu hút được sự chú ý của người dùng với những ưu điểm của mình. Một trong những lợi thế đáng giá của Dropbox là chia sẻ liên kết để giải quyết thách thức khi gửi các tệp lớn. Ngoài Windows và MacOS, Dropbox hiện cũng hỗ trợ Linux. Bài viết này sẽ hướng dẫn cách cài đặt Dropbox trên Linux Ubuntu.
Dropbox là một trong những dịch vụ lưu trữ tệp phổ biến nhất và lâu đời nhất được sử dụng làm dịch vụ lưu trữ đám mây. Sử dụng Dropbox, người dùng có thể lưu trữ các tệp, tài liệu, ảnh,… trực tuyến và đồng bộ hóa các tệp đã lưu với thiết bị của họ. Ngoài ra, Dropbox cho phép truy cập và lưu tệp khi chúng thậm chí không có quyền truy cập vào các thiết bị lưu trữ khác.
Nếu bạn đang tìm kiếm một dịch vụ lưu trữ đám mây và muốn truy cập nó ở mọi nơi và có thể tải các tệp khác nhau lên đó, thì sau khi mua VPS Linux, bạn nên cài đặt và sử dụng dịch vụ này – một dịch vụ có hơn 400 triệu người dùng trên toàn thế giới.
=>> Đọc thêm:
- Cách sử dụng Port Knocking trong Linux để bảo mật máy chủ SSH
- Cách chọn vị trí máy chủ tốt nhất năm 2023 (Web Hosting,Game,Trading)
Cài đặt Dropbox trên Ubuntu bằng Terminal
Bằng cách làm theo các bước mà chúng tôi hướng dẫn dưới đây, bạn có thể dễ dàng hưởng lợi từ các tính năng của phần mềm Dropbox trong hệ thống Ubuntu. Nhưng trước khi tham khảo các bước cài đặt Dropbox, bạn phải xem xét các điều kiện tiên quyết để cài đặt Dropbox.
Điều kiện tiên quyết cài đặt Dropbox
Để làm theo các hướng dẫn bên dưới để cài đặt Dropbox trên hệ thống Ubuntu, cần sử dụng VPS Ubuntu hoặc hệ thống Ubuntu. Ngoài ra, để có thể cài đặt Dropbox trên VPS Ubuntu, bạn cần sử dụng tài khoản có đặc quyền sudo.
1. Cập nhật kho Ubuntu
Kho lưu trữ Ubuntu hỗ trợ ứng dụng khách Dropbox. Vì vậy bạn có thể tải xuống và cài đặt phần mềm Dropbox bằng cách chạy các lệnh có liên quan trực tiếp từ kho lưu trữ Ubuntu. Sau khi truy cập thiết bị đầu cuối Ubuntu bằng cách nhấn đồng thời các phím [Alt] + [Ctrl] + [T], trước tiên hãy cập nhật danh sách gói kho lưu trữ Ubuntu bằng cách chạy lệnh sau:
sudo apt-get update
Bạn có thể được yêu cầu nhập mật khẩu ở bước này. Vì vậy hãy nhập mật khẩu của bạn rồi nhấn nút Enter.
2. Cài đặt ứng dụng khách Dropbox
Vì ứng dụng khách Dropbox được bao gồm trong kho lưu trữ Ubuntu, nên việc cài đặt ứng dụng khách Dropbox cũng đơn giản như chạy một lệnh. Lệnh bạn cần chạy để cài đặt ứng dụng khách Dropbox như sau:
sudo apt-get install nautilus-dropbox
Output sẽ như này:
Reading package lists…Done
Building dependency tree
Reading state information…Done
The following additional packages will be installed:
Libappindicator1 libindicator7 libpython-stdlib python python-cairo python-gobject-2 python-gtk2 python-minimal python2.7 python2.7-minimal
Suggested packages:
Indicator-application python-doc python-tk python-gobject-2-dbg
Python-gtk2-doc python2.7-doc binfmt-support
Recommended packages:
Python-gpgme
The following NEW packages will be installed:
Libappindicator1 libindicator7 libpython-stdlib nautilus- drpbox python
Python-cairo python-gobject-2 python-gtk2 python-minimal python2.7
Python2.7-minimal
0 upgraded, 11 newly installed,0 to remove and 0 not upgraded.
Need to get 1.159 KB/2.693 KB of archives.
After this operation, 10,0 MB of additional disk space will be used.
Do you want to continue?[Y/n]
3. Xác nhận phụ thuộc và các gói Dropbox bổ sung
Sau khi bạn đã cài đặt ứng dụng khách Dropbox trên hệ thống Ubuntu, bạn sẽ thấy các yêu cầu xác nhận việc cài đặt các gói phụ thuộc và gói bổ sung của phần mềm Dropbox. Bạn phải nhấn các nút “Y” hoặc “J” để cài đặt các gói và phụ thuộc Dropbox bổ sung .
Sau khi cài đặt các gói Dropbox bổ sung và hoàn tất quá trình cài đặt Dropbox, bạn sẽ thấy cửa sổ cài đặt Dropbox, trong đó bạn phải chọn nút “Start Dropbox” để hoàn tất quá trình cài đặt Dropbox.
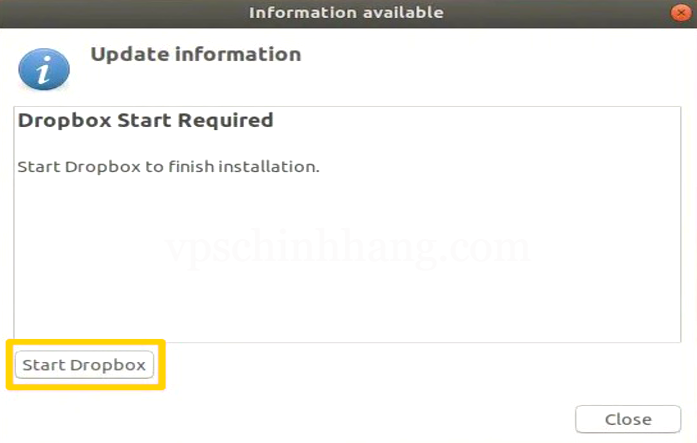
Chọn Start Dropbox để cài đặt Dropbox trên Ubuntu
Sau đó, bằng cách chọn tùy chọn “OK”, quá trình cài đặt Dropbox trên hệ thống Ubuntu kết thúc thành công.
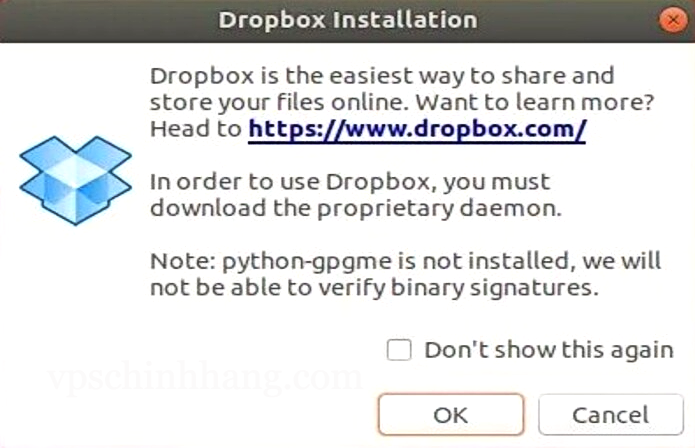
Kết thúc cài đặt Dropbox với OK
Nếu hệ thống Ubuntu không hỗ trợ gói python-gpgme theo mặc định, bạn có thể cài đặt gói python-gpgme trên hệ thống Ubuntu bằng cách chạy lệnh sau:
sudo apt install python-gpgme
Cài đặt Dropbox trên Ubuntu bằng GUI
Nếu bạn không quen với giao diện dòng lệnh của Ubuntu, bạn có thể sử dụng giao diện máy tính để bàn của Ubuntu để cài đặt Dropbox. Cần lưu ý rằng bạn có thể tải xuống và cài đặt Dropbox thông qua App store và từ trang web chính thức của Dropbox. Trong hướng dẫn này, chúng tôi sẽ cài đặt phần mềm Dropbox thông qua App Store.
1. Chọn biểu tượng “Show Applications” và tìm kiếm “software” trong thanh tìm kiếm để tìm ứng dụng “Ubuntu Software” và mở nó.
2. Sau khi mở Ubuntu App store, chọn biểu tượng tìm kiếm phía trên bên trái cửa sổ phần mềm Ubuntu để tìm phần mềm Dropbox cần cài đặt.
3. Nhập “Dropbox” vào thanh tìm kiếm và nhấp vào tùy chọn “Dropbox”. Sau đó chọn tùy chọn “Install”.
4. Để cài đặt Dropbox, bạn sẽ được yêu cầu nhập mật khẩu trên hệ thống Ubuntu để xác nhận người dùng. Sau khi nhập mật khẩu, hãy chọn nút “Authenticate” để hoàn tất quá trình cài đặt Dropbox. Bạn có thể xem quá trình cài đặt ở góc phải cửa sổ Dropbox.
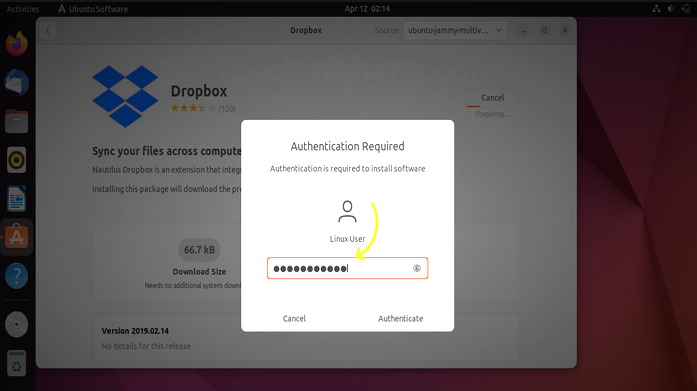
Nhập mật khẩu và chọn Authenticate để xác nhận cài đặt
5. Sau khi hoàn tất quá trình cài đặt Dropbox, hãy tìm kiếm chương trình Dropbox trong menu “Show Applications” và mở chương trình bằng cách nhấp vào chương trình đó.
6. Khi mở chương trình Dropbox, bạn sẽ thấy hộp thoại cài đặt Dropbox. Trong đó bạn phải nhấn tùy chọn OK để bắt đầu cài đặt.
7. Để bắt đầu dịch vụ của Dropbox, hãy chọn tùy chọn “Start Dropbox”.
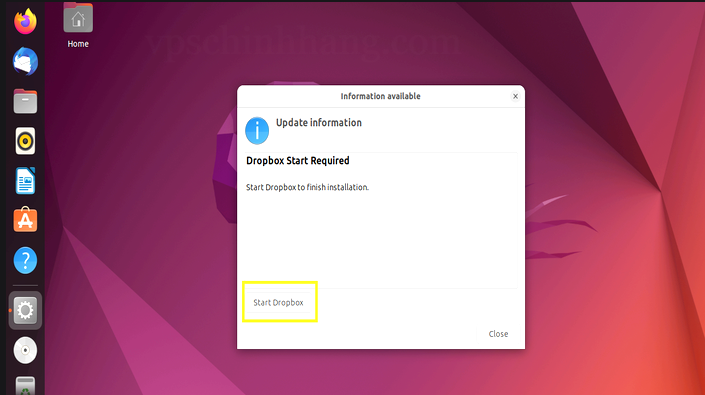
Chọn Start Dropbox để bắt đầu dịch vụ
8. Trong bước này, bạn sẽ được chuyển đến trang web chính thức của Dropbox. Và nếu chưa có tài khoản, bạn phải tạo một tài khoản mới. Nếu bạn đã có tài khoản, bạn phải nhập mật khẩu và địa chỉ email.
9. Sau khi đăng nhập vào tài khoản Dropbox của bạn, hãy chọn tùy chọn “continue to dropbox” và nhập thư mục dropbox.
Lưu ý: Dịch vụ này sẽ không hoạt động cho đến khi bạn đăng nhập thành công vào tài khoản Dropbox của mình. Ngoài ra, gói miễn phí của dịch vụ này giới hạn số lượng thiết bị sử dụng dịch vụ và liên kết đến tài khoản người dùng.
10. Sau khi đăng nhập vào tài khoản công việc Dropbox của bạn, thư mục Dropbox sẽ được hiển thị trong danh sách chính của bạn. Cuối cùng bạn có thể truy cập phần mềm Dropbox bằng cách tham khảo góc bên phải thanh trên cùng của màn hình. Nếu bạn nhấp vào biểu tượng Dropbox, thư mục dropbox sẽ có sẵn trong menu thả xuống mở ra và bạn sẽ có quyền truy cập vào các tệp của mình trong phần này.
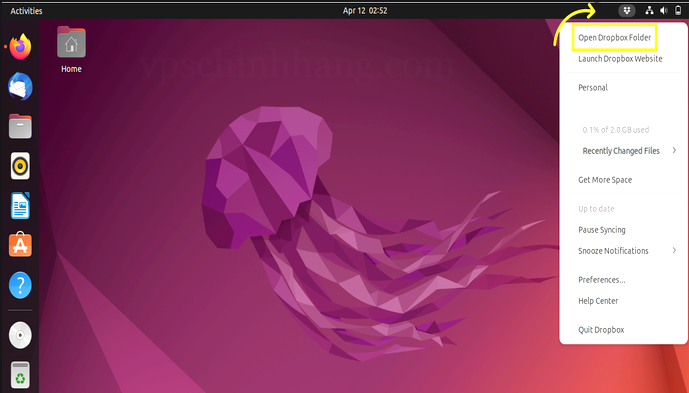
Thư mục Dropbox sẽ có sẵn trong menu thả xuống ở góc màn hình
Vậy là bạn đã cài đặt thành công phần mềm dropbox bằng GUI trên hệ thống Ubuntu 22.04.
Trong bài viết này, chúng tôi đã hướng dẫn cách cài đặt Dropbox trên Ubuntu 22.04 bằng thiết bị đầu cuối và giao diện người dùng đồ họa. Vì vậy bạn có thể cài đặt Dropbox theo bất kỳ phương pháp nào bạn muốn. Hãy chia sẻ mọi thắc mắc của bạn với VPS Chính hãng trong phần nhận xét, đội ngũ kỹ thuật viên của chúng tôi sẽ giải đáp nhanh nhất cho bạn. Cảm ơn đã theo dõi bài viết!












