Cách cài đặt Snipe-IT trên VPS Linux
Snipe-IT là một công cụ quản lý tài sản mã nguồn mở được xây dựng trên Laravel. Với giao diện thân thiện dựa trên web, Snipe-IT cung cấp các tính năng hữu ích để theo dõi tài sản của bạn. Nó cũng cung cấp giao diện RESTful để tích hợp bên thứ ba như LDAP, Active Directory và Slack. Trong hướng dẫn này, chúng tôi sẽ chỉ cho bạn cách cài đặt Snipe-IT trên máy chủ VPS chạy hệ điều hành Linux Ubuntu. Hãy bắt đầu với việc cài đặt ngay bây giờ!
Các bước cài đặt Snipe-IT trên VPS Linux
Điều kiện để cài đặt Snipe-IT trên VPS Linux
- Một VPS Việt Nam với hệ điều hành Linux Ubuntu.
- Quyền truy cập root SSH hoặc người dùng hệ thống thông thường có đặc quyền sudo.
Bước 1. Đăng nhập vào VPS và cập nhật hệ thống
Trước hết, chúng ta cần đăng nhập vào VPS Ubuntu thông qua SSH:
ssh root@IP_Address -p Port_number
Thay thế người dùng “root” bằng người dùng có đặc quyền sudo hoặc quyền truy cập root nếu cần. Sau đó, thay thế “IP_Address” và “Port_Number” bằng địa chỉ IP và số cổng SSH tương ứng trên máy chủ của bạn. Cuối cùng, hãy đảm bảo rằng bạn đang hoạt động trên Ubuntu, có thể xác minh điều này bằng cách thực hiện lệnh được cung cấp bên dưới.
# lsb_release -a
Bạn sẽ thấy đầu ra như sau:
No LSB modules are available. Distributor ID: Ubuntu Description: Ubuntu 22.04 LTS Release: 22.04 Codename: jammy
Sau đó, chạy lệnh sau để đảm bảo rằng tất cả các gói đã cài đặt trên máy chủ đều được cập nhật lên phiên bản mới nhất hiện có:
# apt update -y
Bước 2. Cài đặt PHP
Trong bước này, chúng tôi sẽ cài đặt PHP 8.1 cùng với các tiện ích mở rộng cần thiết. Vì quá trình cài đặt đang sử dụng kho lưu trữ mặc định nên chúng ta chỉ cần chạy lệnh sau:
# apt install php8.1-{bcmath,common,ctype,curl,fileinfo,fpm,gd,iconv,intl,mbstring,mysql,soap,xml,xsl,zip,cli}
Và thế là PHP và các phần mở rộng của nó đã được cài đặt.
Bước 3. Cài đặt Composer
Để quản lý các thành phần Snipe-IT và phần phụ thuộc của chúng, nên sử dụng Composer. Bạn sẽ cần cài đặt nó từ trang web Composer để có phiên bản ổn định mới nhất.
# curl -sS https://getcomposer.org/installer -o composer-setup.php # php composer-setup.php --install-dir=/usr/local/bin --filename=composer
Để kiểm tra phiên bản Composer, bạn có thể chạy lệnh sau:
# composer -V
Lệnh trên sẽ in một kết quả như thế này:
Composer version 2.6.2 2023-09-03 14:09:15
Bước 4. Cài đặt MariaDB và tạo cơ sở dữ liệu
Snipe-IT dựa trên khuôn khổ Laravel 8. Mặc dù Laravel hỗ trợ MySQL/MariaDB, PostgreSQL, SQLite và MSSQL, nhưng Snipe-IT chỉ hỗ trợ MySQL/MariaDB. Trong bước này, chúng ta sẽ cài đặt máy chủ MariaDB từ kho lưu trữ mặc định. Để cài đặt máy chủ MariaDB, hãy thực hiện lệnh này:
# apt install mariadb-server
MariaDB đã được cài đặt thành công và đang chạy. Bây giờ chúng ta có thể tiến hành tạo cơ sở dữ liệu mới và người dùng cho trang web Bagisto của mình.
# mysql
mysql> CREATE DATABASE snipeit; mysql> GRANT ALL ON snipeit.* TO snipeit@localhost identified by 'm0d1fyth15'; mysql> FLUSH PRIVILEGES; mysql> \q
Vui lòng đảm bảo rằng bạn tạo mật khẩu cơ sở dữ liệu mạnh hơn bằng cách thay thế mật khẩu hiện có “m0d1fyth15” trong lệnh nói trên bằng mật khẩu mới.
Bước 5. Tải xuống Sniper-IT
Điều hướng đến thư mục gốc của máy chủ web của bạn bằng lệnh bên dưới.
# cd /var/www/html
Sau đó, sao chép kho lưu trữ Snipe-IT GitHub và lưu nội dung vào thư mục snipe-it bằng lệnh dưới.
# git clone https://github.com/snipe/snipe-it snipe-it
Nếu lệnh trả về lỗi git, bạn cần cài đặt git trước rồi chạy lại lệnh.
# apt install git -y
Tiếp theo, chuyển đến thư mục Snipe-IT được tạo bằng lệnh bên dưới.
# cd snipe-it
Trong thư mục này, chúng ta cần sao chép tệp cấu hình ví dụ .env.example sang .env và sửa đổi nội dung.
# cp .env.example .env
Mở tệp cấu hình bằng nano hoặc trình chỉnh sửa tệp khác và nhập thông tin cơ sở dữ liệu của bạn mà chúng tôi đã tạo ở bước trước.
# nano .env
Trong cài đặt ứng dụng cơ bản, hãy nhập URL ứng dụng và múi giờ của bạn, ví dụ:
APP_URL=http://snipeit.yourdomain.com APP_TIMEZONE='America/New_York'
Sau đó, trong cài đặt cơ sở dữ liệu, nhập thông tin xác thực cơ sở dữ liệu của bạn, ví dụ:
DB_DATABASE=snipeit DB_USERNAME=snipeit DB_PASSWORD=m0d1fyth15
Lưu tệp, sau đó thoát khỏi trình chỉnh sửa tệp.
Đặt quyền sở hữu và quyền cho thư mục dữ liệu Snipe-IT.
# chown -R www-data: /var/www/html/snipe-it # chmod -R 755 /var/www/html/snipe-it
Tiếp theo, cập nhật các phần phụ thuộc của Snipe-IT.
# composer update --no-plugins --no-scripts
Sau khi cập nhật Composer, chúng ta cần cài đặt tất cả các phần phụ thuộc của ứng dụng bằng cách thực hiện lệnh sau.
# composer install --no-dev --prefer-source --no-plugins --no-scripts
Trong tệp cấu hình /var/www/snipe-it/.env bạn đã tạo trước đó, hãy tạo giá trị Laravel APP Key bằng lệnh bên dưới.
# php artisan key:generate
Lệnh trên sẽ tạo khóa và ghi nó dưới dạng giá trị APP_KEY trong tệp .env của bạn.
Bước 6. Cài đặt và cấu hình Nginx
Laravel hỗ trợ nhiều máy chủ web như Apache, Nginx hoặc Litespeed. Trong bước này, chúng ta sẽ cài đặt và cấu hình nginx. Hãy cài đặt nó trước rồi tiếp tục bước tiếp theo.
# apt install nginx
Sau khi cài đặt, nginx sẽ tự động khởi động và được cấu hình để chạy khi khởi động lại. Vì vậy, chúng ta có thể tiếp tục và tạo khối máy chủ nginx mới cho trang web Snipe-IT của mình.
# nano /etc/nginx/conf.d/snipeit.conf
Chèn phần sau vào tệp và đảm bảo thay thế snipeit.yourdomain.com bằng tên miền thực hoặc tên miền phụ trỏ đến địa chỉ IP máy chủ của bạn.
server {
listen 80;
server_name snipeit.yourdomain.com;
root /var/www/html/snipe-it/public;
index index.php;
location / {
try_files $uri $uri/ /index.php?$query_string;
}
location ~ \.php$ {
include fastcgi.conf;
include snippets/fastcgi-php.conf;
fastcgi_pass unix:/run/php/php8.1-fpm.sock;
fastcgi_split_path_info ^(.+\.php)(/.+)$;
fastcgi_param SCRIPT_FILENAME $document_root$fastcgi_script_name;
include fastcgi_params;
}
}
Lưu tập tin, sau đó thoát. Bạn cần khởi động lại nginx để áp dụng những thay đổi đã thực hiện.
# systemctl restart nginx
Bước 7. Cài đặt Snipe-IT
Tại thời điểm này, bạn có thể điều hướng đến http://snipeit.yourdomain.com và tiến hành cài đặt thông qua trình duyệt web. Bấm vào Next: Create Database Tables để tiếp tục.
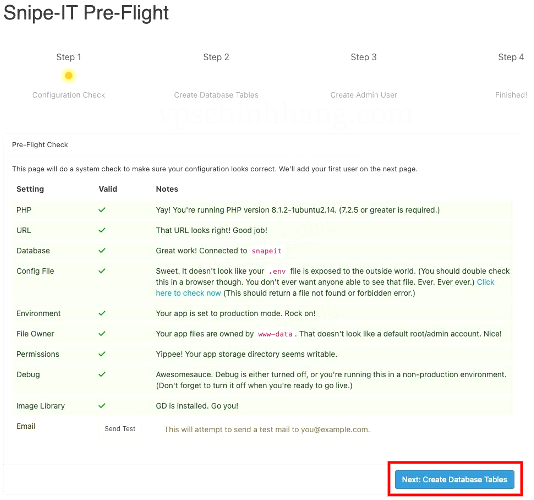
Bắt đầu cài đặt Snipe-IT thông qua trình duyệt web
Các bảng cơ sở dữ liệu đã được tạo, bây giờ hãy nhấp vào Next: Create User để tiếp tục. Của sổ mới hiện ra và bấm vào Next: Save User.
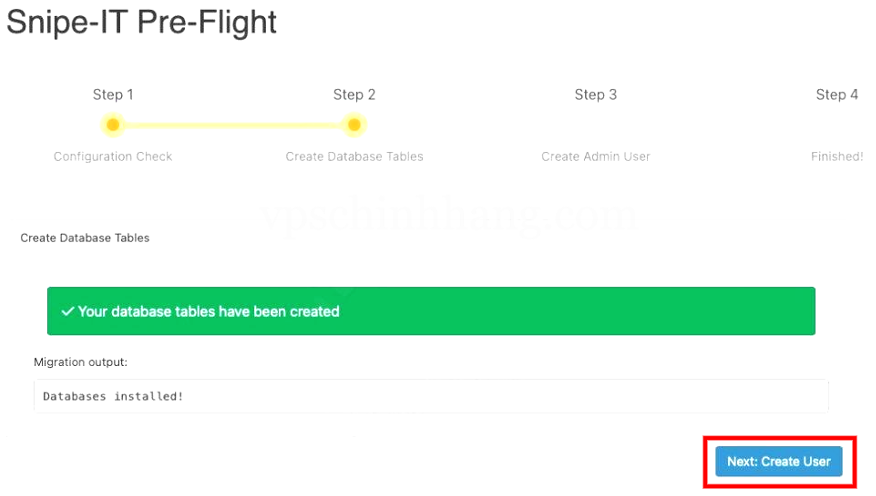
Tạo người dùng trên cơ sở dữ liệu
Vậy là bạn đã cài đặt thành công Snipe-IT. Đã đến lúc bạn định cấu hình trang web Snipe-IT của mình bằng cách tùy chỉnh nó trong bảng điều khiển.
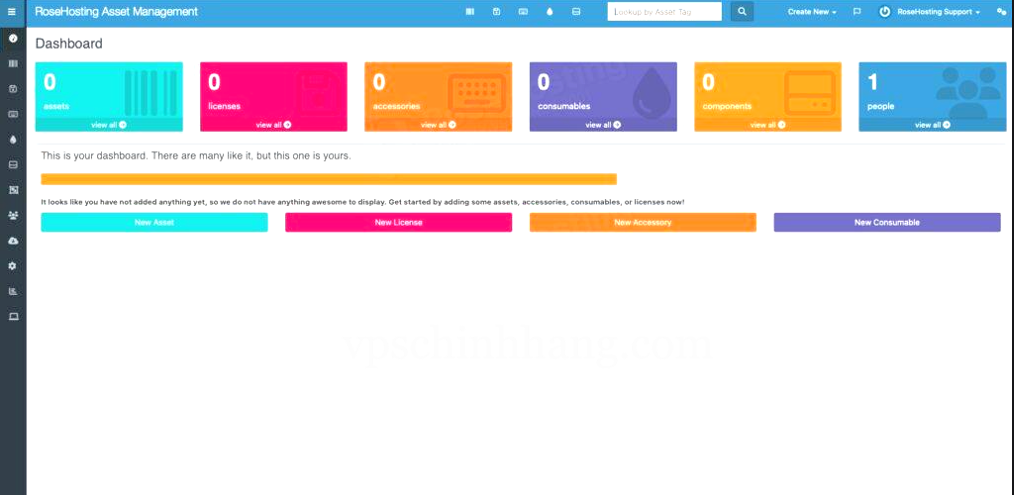
Giao diện bảng điều khiển Snipe-IT
Tham khảo thêm Hướng dẫn cài đặt Jira trên VPS Linux để toàn diện hóa quy trình lưu trữ và làm việc của bạn trên các máy chủ VPS giá rẻ của VPS Chính hãng. Mọi câu hỏi cần giải đáp vui lòng để lại dưới phần bình luận của chúng tôi. Cảm ơn đã theo dõi bài viết!












