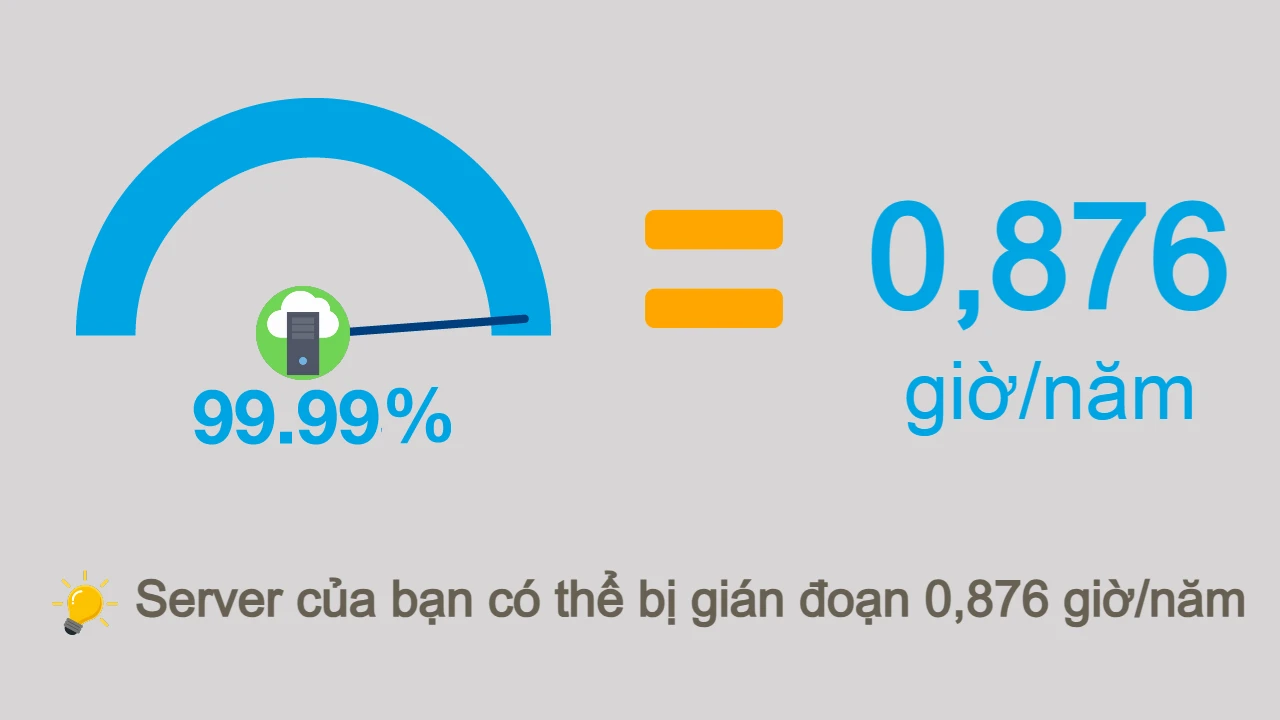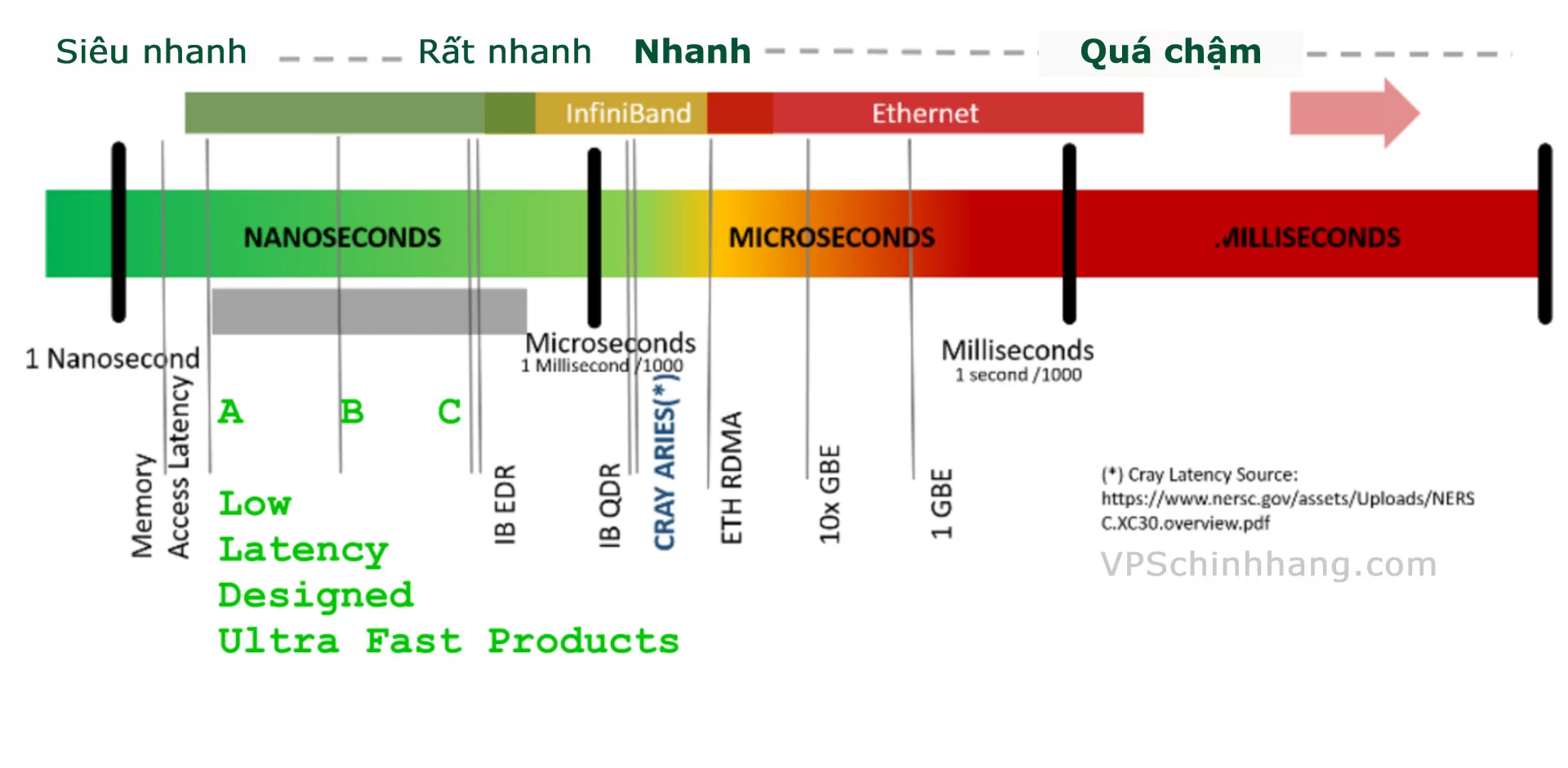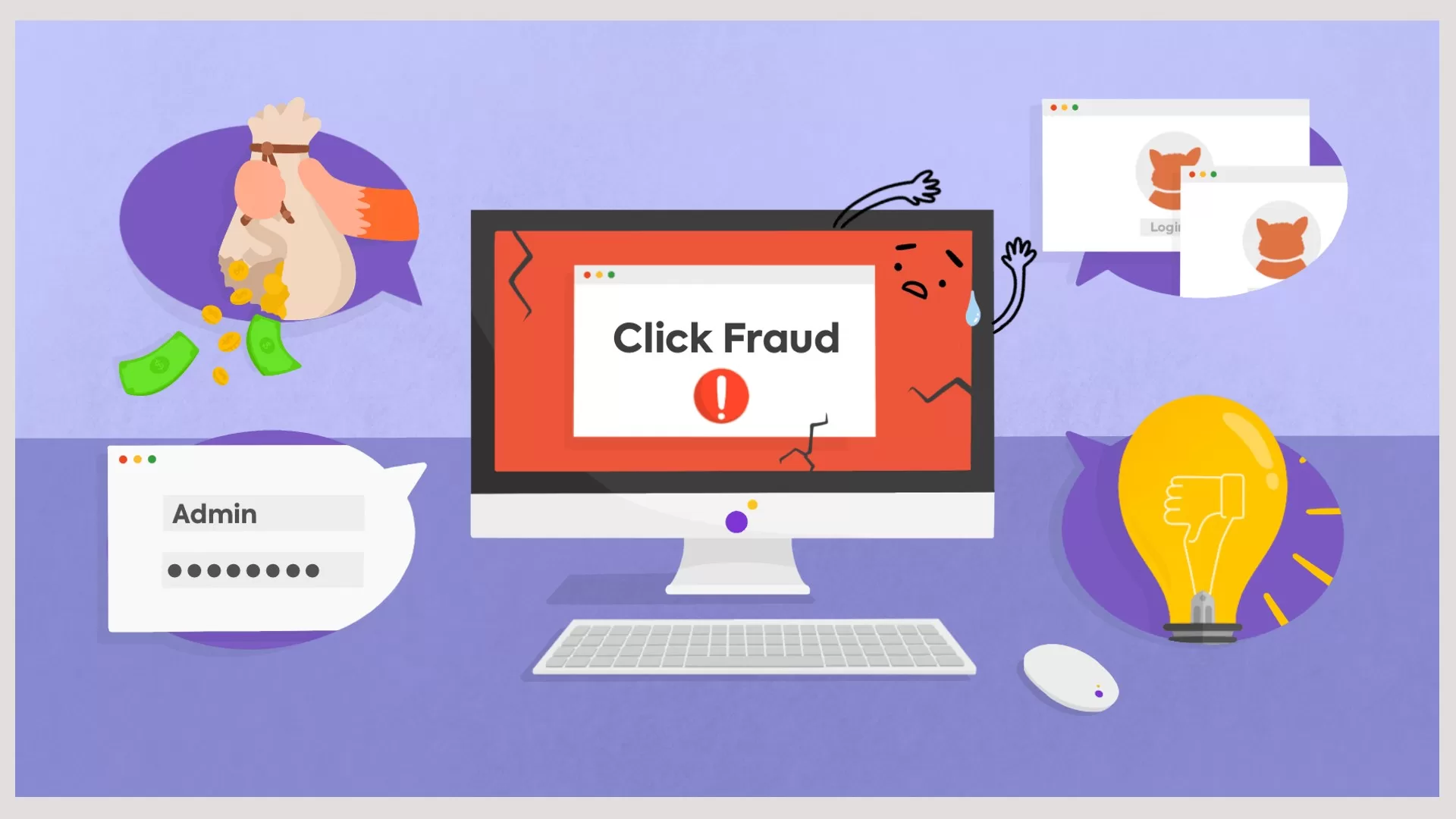Hướng dẫn cài đặt Jira trên VPS Linux
Jira là bộ phần mềm quản lý dự án được phát triển bởi Atlassian. Nhà phát triển cung cấp hai tùy chọn lưu trữ cho Jira, bạn có thể lưu trữ ứng dụng Jira của mình trên máy chủ của đám mây hoặc cũng có thể lưu trữ ứng dụng đó trên máy chủ của riêng bạn. Một lời khuyên là bạn nên lưu trữ nó trên máy chủ của riêng bạn vì việc có toàn quyền truy cập và kiểm soát dữ liệu của bạn rất có giá trị. Trong hướng dẫn này, VPS Chính hãng sẽ chỉ cho bạn cách cài đặt Jira trên VPS Linux Ubuntu.
Các bước cài đặt Jira trên VPS Linux
Điều kiện để cài đặt Jira trên VPS Linux
Jira là một ứng dụng cho phép các nhóm theo dõi các vấn đề, quản lý dự án và tự động hóa quy trình công việc,, cùng nhiều chức năng khác. Ban đầu, Jira được tạo ra để hỗ trợ các nhóm phần mềm theo dõi lỗi. Giờ đây, Jira Software đã được biết đến trên toàn thế giới và trở thành một trong những giải pháp phần mềm quản lý dự án được sử dụng rộng rãi nhất trên thế giới. Với Jira các nhóm có thể quản lý linh hoạt việc quản lý scrum, phát triển phần mềm, theo dõi lỗi, quản lý dịch vụ chuyên nghiệp, tiếp thị, quản lý nội dung, v.v.
Để có thể cài đặt Jira trên hệ thống VPS Linux, hãy cùng xem những yêu cầu cần thiết để có thể thực hiện:
- Một VPS Linux Việt Nam (Linux Ubuntu có ít nhất 8GB RAM).
- Kích thước vùng heap JVM được đặt thành ít nhất 1GB.
Bước 1. Đăng nhập vào máy chủ và cập nhật
Đăng nhập vào VPS Ubuntu của bạn thông qua SSH:
ssh root@IP_Address -p Port_Number
Bạn cần thay thế “IP_Address” và “Port_number” bằng địa chỉ IP thực tế và số cổng SSH của máy chủ của bạn.
Sau khi đăng nhập, bạn có thể kiểm tra xem bạn đã cài đặt phiên bản Ubuntu phù hợp trên máy chủ của mình chưa bằng lệnh sau:
# lsb_release -a
Bạn sẽ nhận được đầu ra này:
No LSB modules are available. Distributor ID: Ubuntu Description: Ubuntu 22.04 LTS Release: 22.04 Codename: jammy
Sau khi đăng nhập, hãy đảm bảo rằng tất cả các gói đã cài đặt đều được cập nhật:
# apt update
# apt upgrade
Trong bài viết này, chúng tôi sẽ sử dụng ‘root’ để chạy các lệnh shell. Nếu bạn muốn sử dụng người dùng hệ thống thông thường của mình với đặc quyền sudo để chạy các lệnh, hãy đảm bảo thêm ‘sudo’ vào trước các lệnh.
Bước 2. Cài đặt phụ thuộc
Trước khi chuyển sang bước tiếp theo, chúng ta cần cài đặt các phần phụ thuộc theo yêu cầu của Jira. Hãy cài đặt chúng từ kho lưu trữ Ubuntu mặc định.
# apt install fontconfig wget
Hãy tiếp tục bước tiếp theo.
Bước 3. Cài đặt máy chủ MySQL và tạo cơ sở dữ liệu
Jira hỗ trợ một số công cụ cơ sở dữ liệu. Trong bước này, chúng tôi sẽ cài đặt MySQL 8.0 từ kho lưu trữ Ubuntu mặc định.
# apt install mysql-server -y
Sau khi cài đặt, máy chủ MySQL sẽ hoạt động. Hãy đăng nhập vào MySQL shell và tạo cơ sở dữ liệu.
# mysql
mysql> CREATE DATABASE jiradb; mysql> CREATE USER jira@localhost IDENTIFIED BY 'm0d1fyth15'; mysql> GRANT ALL ON jiradb.* TO jira@localhost WITH GRANT OPTION; mysql> FLUSH PRIVILEGES; mysql> \q
Đảm bảo thay thế m0d1fyth15 bằng mật khẩu mạnh hơn. Bạn cũng nên đặt mật khẩu root trên MySQL để bảo mật tốt hơn.
Bước 4. Cài đặt Jira
Trong bước này, chúng ta sẽ cài đặt phần mềm Jira bằng trình cài đặt Linux. Chúng ta cần truy cập https://www.atlassian.com/software/jira/update sau đó tải xuống, chọn Linux trong danh sách thả xuống của hệ điều hành.
# wget https://www.atlassian.com/software/jira/downloads/binary/atlassian-jira-software-9.11.1-x64.bin -O atlassian-jira-software.bin
Sau đó, hãy cấp cho nó những quyền thích hợp.
# chmod +x atlassian-jira-software.bin
Cuối cùng, chạy trình cài đặt.
./atlassian-jira-software.bin
Bạn sẽ được nhắc trả lời một số câu hỏi, hãy đảm bảo chọn “Custom Install” khi được hỏi và nhấn ENTER cho tất cả các câu hỏi khác.
Trình cài đặt sẽ trả về với kết quả đầu ra sau.
This will install Jira Software 9.11.1 on your computer.
OK [o, Enter], Cancel [c]
Click Next to continue, or Cancel to exit Setup.
Choose the appropriate installation or upgrade option.
Please choose one of the following:
Express Install (use default settings) [1], Custom Install (recommended for advanced users) [2, Enter], Upgrade an existing Jira installation [3]
2
Select the folder where you would like Jira Software to be installed.
Where should Jira Software be installed?
[/opt/atlassian/jira]
Default location for Jira Software data
[/var/atlassian/application-data/jira]
Configure which ports Jira Software will use.
Jira requires two TCP ports that are not being used by any other
applications on this machine. The HTTP port is where you will access Jira
through your browser. The Control port is used to startup and shutdown Jira.
Use default ports (HTTP: 8080, Control: 8005) - Recommended [1, Enter], Set custom value for HTTP and Control ports [2]
Jira can be run in the background.
You may choose to run Jira as a service, which means it will start
automatically whenever the computer restarts.
Install Jira as Service?
Yes [y, Enter], No [n]
Details on where Jira Software will be installed and the settings that will be used.
Installation Directory: /opt/atlassian/jira
Home Directory: /var/atlassian/application-data/jira
HTTP Port: 8080
RMI Port: 8005
Install as service: Yes
Install [i, Enter], Exit [e]
Tại thời điểm này, quá trình cài đặt đang được bắt đầu và sau khi hoàn tất, bạn sẽ thấy thông báo như thế này:
Please wait a few moments while Jira Software is configured.
Installation of Jira Software 9.11.1 is complete
Start Jira Software 9.11.1 now?
Yes [y, Enter], No [n]
Press ENTER to proceed, Jira software should be up and running in a moment.
Please wait a few moments while Jira Software starts up.
Launching Jira Software ...
Installation of Jira Software 9.11.1 is complete
Your installation of Jira Software 9.11.1 is now ready and can be accessed
via your browser.
Jira Software 9.11.1 can be accessed at http://localhost:8080
Finishing installation ...
Thế là xong, Jira đã được cài đặt và hiện có thể truy cập được trên cổng 8080.
Bước 5. Cài đặt Trình kết nối MySQL
Trong hướng dẫn này, chúng ta sẽ sử dụng MySQL làm công cụ cơ sở dữ liệu. Hãy tải xuống trình kết nối MySQL Java để kết nối Java với máy chủ cơ sở dữ liệu. Truy cập https://dev.mysql.com/downloads/connector/j/ và chọn nền tảng độc lập để nhận liên kết tải xuống.
# wget https://dev.mysql.com/get/Downloads/Connector-J/mysql-connector-j-8.1.0.tar.gz
Sau khi tải về chúng ta cần giải nén để lấy file .jar:
# tar -xzvf mysql-connector-j-8.1.0.tar.gz
Cuối cùng, hãy sao chép tệp .jar vào thư mục thư viện Jira.
# cp mysql-connector-j-8.1.0/mysql-connector-j-8.1.0.jar /opt/atlassian/jira/lib
Sau đó, chúng ta cần dừng lại và bắt đầu Jira để áp dụng những thay đổi mà chúng ta đã thực hiện.
/etc/init.d/jira stop /etc/init.d/jira start
Bước 6. Cấu hình Jira
Tại thời điểm này, Jira đã được khởi động và bạn có thể điều hướng đến http://YOUR_SERVER_IP_ADDRESS:8080 để bắt đầu định cấu hình nó. Bạn sẽ được đưa đến trang đầu tiên, nhấp vào “I’ll set it up myself” rồi nhấp vào Next.
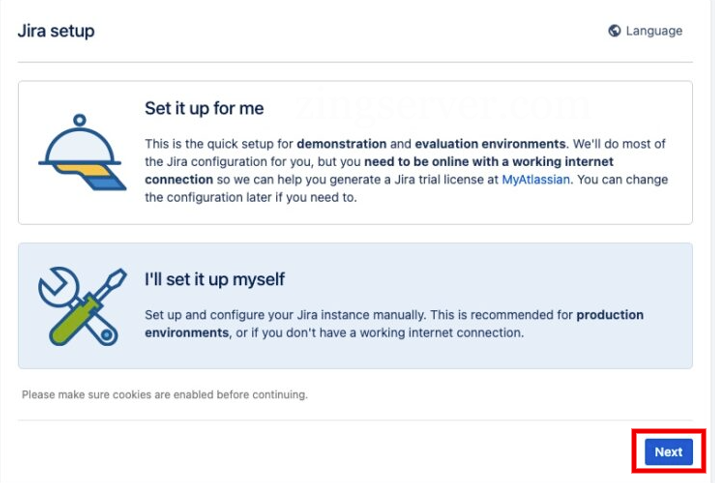
Bắt đầu định cấu hình Jira với tùy chọn I’ll set it up myself
Trong bước này, bạn cần chọn MySQL 8.0 làm máy chủ cơ sở dữ liệu và điền vào các khoảng trống khác bằng thông tin xác thực mà chúng tôi đã tạo trước đó ở bước trước. Bạn có thể nhấp vào Test Connection để đảm bảo rằng bạn đã kết nối với cơ sở dữ liệu. Sau đó nếu mọi thứ đều ổn, hãy nhấp vào nút Next .
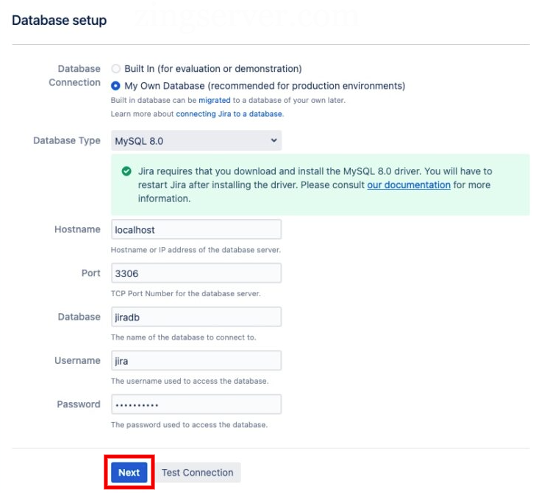
Nhập các thông tin xác thực của cơ sở dữ liệu
Trình cài đặt sẽ cấu hình cơ sở dữ liệu và sau khi hoàn tất, bạn sẽ được đưa đến một trang mới. Nhấn Next để tiếp tục: Ở bước này, bạn sẽ được yêu cầu cấp giấy phép. Truy cập https://my.atlassian.com/license/evaluation để tạo giấy phép dùng thử mới bằng ID máy chủ được hiển thị trong bước này. Khi bạn điền mã cấp phép, hãy nhấp vào Next để tiếp tục. Thực hiện theo tất cả các bước khác để hoàn tất việc cấu hình. Tham khảo thêm Cách kiểm tra hiệu suất VPS Linux để giúp quản lý toàn diện hơn các gói dự án của bạn.
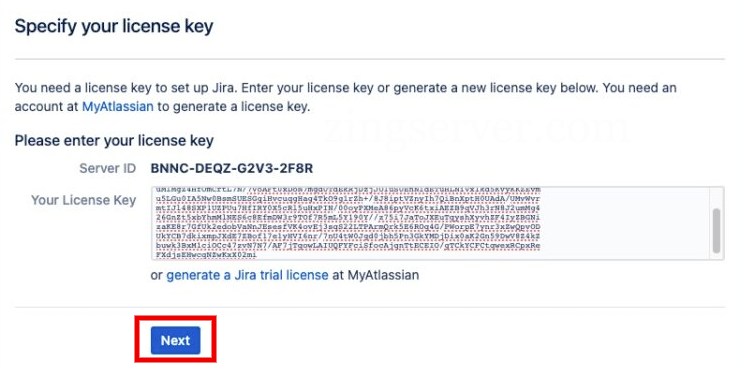
Điền mã cấp phép và Next trong các bước còn lại để hoàn tất
Vậy là bạn đã cài đặt thành công Jira, bạn có thể mở nó bằng bất kỳ trình duyệt web nào bạn thích, sau đó xây dựng và tùy chỉnh nó. Tại VPS Chính hãng, chúng tôi cung cấp đa dạng các gói VPS giá rẻ với đội ngũ quản trị viên chuyên nghiệp luôn hỗ trợ bạn 24/7 trong việc thiết lập và định cấu hình VPS nếu bạn gặp bất kì vấn đề nào. Chia sẻ những kiến thức bổ ích về sử dụng VPS ngay hôm nay để cùng nhau khám phá càng nhiều điều thú vị của công nghệ!