Cách để ẩn tệp và xem tệp ẩn trong Ubuntu
Mặc dù các lệnh thông thường trong Linux có thể nhìn thấy, một số tệp ẩn không hiển thị theo mặc định. Các tệp ẩn được sử dụng để lưu trữ cài đặt cấu hình, thông tin hệ thống hoặc tùy chọn người dùng. Các tệp ẩn thường bắt đầu bằng dấu chấm và chúng không được Linux hiển thị khi bạn liệt kê nội dung của một thư mục. Nhiều tệp hệ thống nhạy cảm trong Linux được ẩn theo mặc định. Các tệp hệ thống hoặc ứng dụng thường được ẩn để ngăn những thay đổi không có chủ ý hoặc bảo vệ quyền riêng tư của người dùng. Ví dụ: tệp .bash_history của Linux là một tệp ẩn. Một danh sách mọi lệnh được nhập vào trình Bash shell được chứa trong tệp này. Nó bị ẩn vì bạn không cần xem tệp hệ thống trừ khi bạn đang gỡ lỗi sự cố. Trong bài viết này, chúng tôi sẽ chia sẻ cách ẩn tệp và xem tệp ẩn trong Ubuntu.
Có nên xem các tệp ẩn trong Ubuntu không?
Có một số lý do khiến việc liệt kê các tệp ẩn trong Linux Ubuntu có thể hữu ích. Chẳng hạn, bạn có thể muốn kiểm tra hoặc cập nhật tệp cấu hình thường bị ẩn. Bạn cũng có thể cần truy cập các tệp nhật ký bí mật nếu đang cố đoán sự cố với hệ thống của mình. Để bảo vệ quyền riêng tư của người dùng, bạn cũng có thể muốn liệt kê các thư mục ẩn trong Linux. Hay thông tin nhạy cảm mà người dùng không muốn người khác nhìn thấy có thể xuất hiện trong một số tệp ẩn. Chẳng hạn, tệp .bash_history được mô tả trước đây, chứa danh sách mọi lệnh được nhập vào trình Bash shell. Tất cả lịch sử lệnh của bạn sẽ hiển thị với bất kỳ ai có quyền truy cập vào tệp này.
Điều kiện để ẩn tệp và xem tệp ẩn trong Ubuntu
Để hướng dẫn này hoạt động chính xác, hãy cung cấp các tùy chọn bên dưới:
- Một Server chạy VPS Ubuntu.
- Người dùng không phải root có đặc quyền sudo.
- Truy cập vào cửa sổ terminal/dòng lệnh.
Các lệnh được sử dụng nhiều nhất để xem các tệp ẩn trong Ubuntu
Trước đây, bạn đã học Các lệnh toàn diện về Linux. Nhưng làm cách nào để ẩn và xem file ẩn trong Ubuntu? Hãy cùng đi qua bài viết này để xem xét tất cả các lệnh liên quan giúp bạn hiển thị các tệp ẩn.
1. Hiển thị tệp ẩn bằng lệnh ls
Nội dung của thư mục hiện tại của bạn được liệt kê bằng lệnh ls. Bạn đã quen thuộc với lệnh ls để liệt kê tệp và thư mục. Tất cả các tệp, ngay cả các tệp ẩn, được liệt kê bằng khóa chuyển -a. Chạy lệnh sau để hiển thị tất cả các tệp trong một thư mục, bao gồm cả những tệp bị ẩn:
ls –aNgoài ra, bạn có thể sử dụng lệnh bên dưới để liệt kê các tệp ẩn trong một thư mục khác với thư mục mà bạn hiện đang làm việc.
ls –a /etcBạn có thể không quan tâm đến các tệp khác với những tệp bị ẩn trong các trường hợp cụ thể. Vì vậy, bạn có thể chạy lệnh sau để hiển thị các tệp ẩn riêng trên Ubuntu và xem các thư mục ẩn trong đường dẫn được chỉ định.
$ ls -dl .[^.]* <path>2. Hiển thị tệp ẩn bằng lệnh find
Để xem các file ẩn trong Ubuntu, bạn có thể sử dụng lệnh find:
$ find / -name ".*" 2> /dev/nullNgoài ra, bạn có thể sử dụng lệnh bên dưới để hiển thị các tệp ẩn trong thư mục làm việc hiện tại:
$ find . -name ".*" -maxdepth 1 2> /dev/null$ find . -name ".*" -maxdepth 1 -type d 2> /dev/null3. Hiển thị tệp ẩn bằng lệnh dir
Bạn có thể sử dụng lệnh dir để xem nội dung thư mục trên Ubuntu và hiển thị các tập tin ẩn trong một thư mục.
$ dir -a <path>
$ dir -A <path>Khi bạn chạy lệnh “dir” với tùy chọn “-a” hoặc “-A”, các tệp ẩn sẽ được hiển thị và các tệp và thư mục ngụ ý sẽ bị loại trừ.
Lưu ý: Lệnh dir cũng hiển thị các thư mục ẩn có thể xuất hiện dọc theo đường dẫn mà bạn đang tìm kiếm. Tương tự như lệnh ls, bạn có thể chọn bỏ qua tất cả các tệp khác và chỉ hiển thị các tệp ẩn trong một thư mục cụ thể.
$ dir -dl .[^.]* <path>4. Hiển thị các tệp ẩn bằng lệnh tree
Lệnh tree là một công cụ hữu ích để hiển thị cấu trúc thư mục của một đường dẫn nhất định theo kiểu giống như cây. Bằng cách bao gồm tùy chọn -a, bạn cũng có thể sử dụng tùy chọn này để hiển thị các thư mục ẩn trên Linux. Sử dụng lệnh tree để hiển thị các tệp ẩn trong thư mục hiện tại trên Ubuntu của bạn:
tree -aNếu bạn muốn sử dụng tree để hiển thị các tệp ẩn trong một thư mục khác của Ubuntu, hãy thêm đường dẫn sau lệnh:
tree -a /path/to/directoryCác thư mục mẹ và tệp ẩn phải được xác định bằng dấu chấm (.) ở đầu tên của chúng.
5. Hiển thị tệp ẩn bằng lệnh stat
Một phương pháp khác để xem các tệp ẩn trong Ubuntu là dùng lệnh stat. Thông tin chi tiết về tệp hoặc hệ thống tệp, bao gồm kích thước, quyền, quyền sở hữu, dấu thời gian, v.v., được hiển thị bằng lệnh stat.
Để hiển thị các tệp ẩn trong thư mục hiện tại trên Ubuntu của bạn, hãy chạy:
stat .*Bất kỳ tệp nào bắt đầu bằng dấu chấm đều tương thích với mẫu.*. Điều này sẽ tiết lộ các tệp rõ ràng bị ẩn. Stat yêu cầu cung cấp đường dẫn trước mẫu để hiển thị các tệp ẩn trong một thư mục riêng:
stat /path/to/directory/.*Cách hiển thị tệp ẩn bằng GUI
Để xem các tệp ẩn trong Ubuntu, bạn có thể sử dụng phương pháp làm việc đơn giản với giao diện đồ họa. Nếu bạn cảm thấy thoải mái khi sử dụng GUI, hãy làm theo các bước dưới đây:
- Duyệt đến thư mục được xem xét của bạn.
- Nhấn Ctrl + h.
Lưu ý: Nếu nhấn Ctrl+h không hoạt động, hãy chọn Show Hidden Files từ menu View. Trong các cài đặt Ubuntu gần đây hơn, Ctrl+h hoạt động. Nó có thể không hoạt động nếu bạn đang sử dụng một phiên bản lỗi thời hoặc khác.
Hiển thị các tệp ẩn bằng môi trường máy tính để bàn Gnome
Nếu bạn thích chạy môi trường máy tính để bàn Gnome, hãy ẩn các tệp khi bạn đang duyệt hệ thống Ubuntu của mình bằng một file explorer.
Nhấp vào mũi tên nhỏ phía dưới ở góc trên cùng bên phải của màn hình để hiển thị các tệp ẩn qua giao diện Gnome. Đảm bảo chọn “Show Hidden Files” từ menu nhỏ hiển thị.
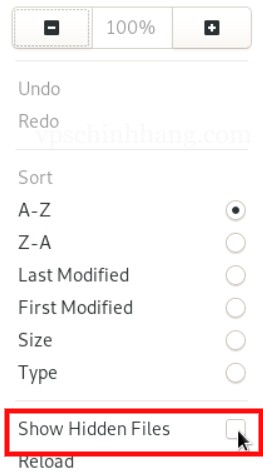
Hiển thị các tệp ẩn với Show Hidden Files
Như vậy, bạn sẽ thấy các tập tin và thư mục ẩn sẽ được hiển thị trong File Explorer.
Các phương pháp để ẩn tệp trong Ubuntu
Bạn đã xem xét các lệnh và phương pháp được sử dụng nhiều nhất để xem các tệp ẩn trong Ubuntu. Trong phần này, bạn sẽ xem xét nhiều phương pháp để ẩn tệp trong Ubuntu. Để ẩn tệp hoặc thư mục được xem xét của bạn, bạn có thể sử dụng các cách dưới đây.
1. Ẩn tệp bằng lệnh mv
Để đánh dấu một tệp là ẩn, hãy chạy lệnh bên dưới để tạo test file:
touch test.txtĐịnh vị lại tệp dưới tên tệp mới để ẩn tệp. Tên tệp mới bắt đầu bằng dấu chấm (. ), cho biết rằng nó bị ẩn:
mv test.txt .test.txtSử dụng lệnh bên dưới để hiển thị nội dung của thư mục hiện tại. Bằng cách này, bạn có thể xác minh xem tệp có bị ẩn hay không.
lsĐể liệt kê nội dung bao gồm các tệp ẩn, hãy nhập:
ls –a2. Ẩn tệp bằng GUI
Để ẩn một tệp, bạn có thể sử dụng giao diện đồ họa. Thực hiện theo các bước dưới đây để thực hiện việc này một cách đơn giản:
- Nhấp chuột phải vào tệp được xem xét của bạn để ẩn.
- Chọn Rename.
- Bằng cách thêm dấu chấm vào tên tệp, tệp sẽ bị ẩn.
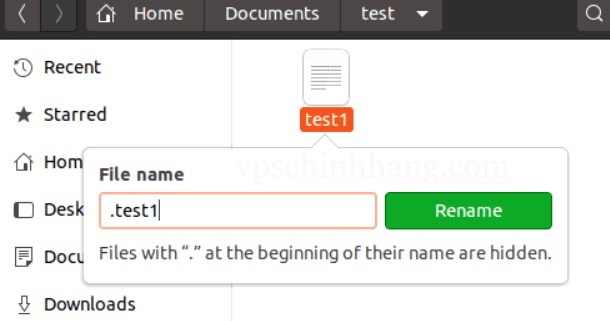
Thêm dấu chấm vào trước tên tệp để đánh dấu rằng tệp đã bị ẩn
Lưu ý: Để ẩn một thư mục, bạn có thể thực hiện quy trình tương tự.
3. Ẩn nhiều tệp và thư mục mà không cần đổi tên chúng
Phương pháp này chỉ hoạt động cho GUI. Với sự trợ giúp của thủ thuật nhỏ thông minh này, trình quản lý tệp trên máy tính Linux để bàn của bạn sẽ cho phép bạn ẩn một số tệp và thư mục khỏi chế độ xem mặc định. Khi bạn đóng và mở lại trình quản lý tệp của mình, các thư mục mà bạn đã thêm vào một tệp mới có phần mở rộng “.hidden” theo mặc định sẽ bị ẩn khỏi chế độ xem bình thường.
Hãy nhớ rằng chỉ có thư mục bạn đang mở là tương thích với phương pháp này. Nếu một thư mục được lồng vào nhau, nó sẽ không hoạt động. Để ẩn tệp và thư mục, hãy tạo một tệp .hidden trong bất kỳ thư mục nào.
Lưu ý: Trình quản lý tệp Nautilus trong Gnome có hỗ trợ kỹ thuật này. Trong các trình quản lý tệp khác, nó có thể hoạt động hoặc không.
=>> Hướng dẫn 2 cách cập nhật Ubuntu
Tạo tệp ẩn được bảo vệ bằng mật khẩu
Bây giờ bạn đã biết cách ẩn tệp trong Ubuntu, hãy tiếp tục tìm hiểu cách tạo tệp ẩn được bảo vệ bằng mật khẩu từ dòng lệnh.
Đầu tiên, tạo một tệp văn bản mới để tạo tệp lưu trữ ẩn và được bảo vệ bằng mật khẩu:
touch test2.txtĐể nén và mã hóa tệp đó, hãy chạy:
zip ––encrypt test2.zip test2.txtMật khẩu sẽ cần được nhập và xác minh cho tệp. Sau đó, sử dụng lệnh ls. Test2.zip sẽ xuất hiện trong danh sách tệp. Bây giờ, bạn nên đặt tệp .zip thành ẩn. Vì vậy hãy gõ:
mv test2.zip .test2.zipĐể xác minh tệp bị ẩn, hãy sử dụng ls và ls –a.
Cách sử dụng GUI để tạo tệp ẩn, được bảo vệ bằng mật khẩu
Trong phần này, bạn sẽ biết cách tạo một tệp ẩn, được bảo vệ bằng mật khẩu từ giao diện đồ họa. Để mã hóa tệp trong phiên bản đồ họa của Linux, hãy làm theo các bước bắt buộc dưới đây:
1. Mở File Manager vào thư mục chính của bạn.
2. Nhấp chuột phải vào vùng trống rồi nhấp vào New Folder/Directory.
3. Đặt tên cho thư mục test3 và nhấp vào Create.
4. Nhấp vào Activities > Search > type archive manager > launch the Archive Manager.
5. Kéo và thả thư mục test3 mới vào cửa sổ Archive Manager.
6. Hệ thống sẽ nhắc bạn trả lời rằng Bạn có muốn tạo một kho lưu trữ với các tệp này không. Nhấp vào Create Archive.
7. Tên tệp trong hộp thoại Create Archive phải là test3. Nhấp vào trình đơn thả xuống ở bên phải và chọn định dạng .zip.
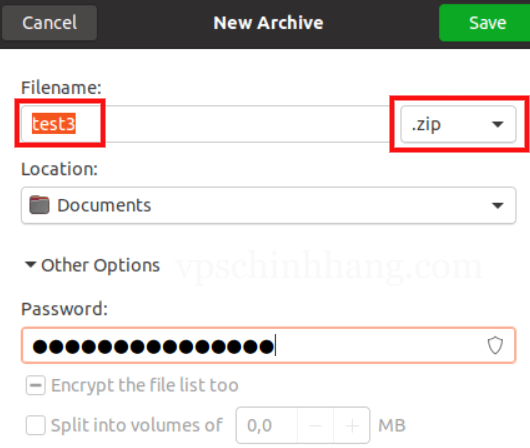
Chọn tên tệp và định dạng .zip cho tệp
8. Nhấp vào Other options ở gần cuối. Nhập mật khẩu để sử dụng cho kho lưu trữ của bạn, sau đó nhấp vào Save.
9. Đóng Archive Manager. Bây giờ bạn sẽ thấy tệp test3.zip trong thư mục chính.
10. Nhấp chuột phải vào tệp test3.zip, nhấp vào Rename và thêm dấu chấm ở đầu tên tệp.
Trong bài viết này, VPS Chính hãng đã chia sẻ tới các bạn cách ẩn tệp và xem tệp ẩn trong Ubuntu. Bây giờ Linux sẽ cho phép bạn hiển thị và ẩn tệp. Nếu bạn cần định vị các tệp cấu hình, các lệnh này có thể đặc biệt hữu ích. Ngoài ra, các tệp ẩn có thể chứa nhật ký, một số bộ nhớ cache của ứng dụng và dữ liệu trình duyệt web. Nếu bạn biết thêm một số lệnh hoặc phương pháp để ẩn tệp trong Ubuntu hoặc xem các tệp đã ẩn trong Ubuntu, thì hãy để lại dưới phần bình luận. Chúc các bạn thành công!










