Hướng dẫn cài đặt Android Studio trên Ubuntu và Debian
Bạn đã bao giờ muốn xây dựng các ứng dụng di động yêu thích trên máy tính của mình chưa? Nếu có, bạn chỉ cần Android Studio là Môi trường phát triển tích hợp (IDE) chính thức để phát triển ứng dụng và phần mềm. Để thuận tiện cho nhà phát triển, Android Studio có thể tương tác với các công cụ dành cho nhà phát triển khác như SDK Android, Google Play qua API và Firebase. Cuối cùng, bạn có thể sử dụng nó để tăng tốc quá trình phát triển và hỗ trợ tạo các ứng dụng hàng đầu cho tất cả các thiết bị Android. Trong bài viết này, chúng ta sẽ cùng tìm hiểu cách cài đặt Android Studio trên Ubuntu và Debian theo hai phương pháp khác nhau.
Android Studio là gì?
Android Studio là Môi trường phát triển tích hợp (Integrated Development Environment – IDE) chính thức. Để thay thế cho Eclipse, Google đã thiết kế Android Studio vào năm 2013 để phát triển các ứng dụng Android. Android Studio dựa trên IntelliJ IDEA của JetBrains. Vì công cụ phổ biến này có trên nhiều nền tảng nên bạn có thể sử dụng nó trên nhiều hệ điều hành như Windows, macOS và Linux hoàn toàn miễn phí.
Để phát triển các ứng dụng Android phổ biến và tạo GUI, Android Studio đi kèm với nhiều tính năng tích hợp sẵn và nhiều bố cục trong một môi trường ổn định và nhanh chóng. Android Studio cũng hỗ trợ phát triển ứng dụng Android bằng ngôn ngữ lập trình Java và Kotlin.
Các tính năng của Android Studio
Cài đặt Android Studio cho phép bạn sử dụng các lợi thế dưới đây:
- Nhanh chóng, miễn phí và mã nguồn mở.
- Trình giả lập Android.
- Trình chỉnh sửa bố cục trực quan và trình phân tích APK.
- Hỗ trợ C++ và NDK.
- Tích hợp Firebase và đám mây.
- Trình chỉnh sửa mã thông minh.
- Được thiết kế cho các team.
- Công cụ kiểm tra và khuôn khổ.
- Trình giả lập Android nhanh và nhiều tính năng.
- Chạy tức thì.
- Hồ sơ bộ nhớ.
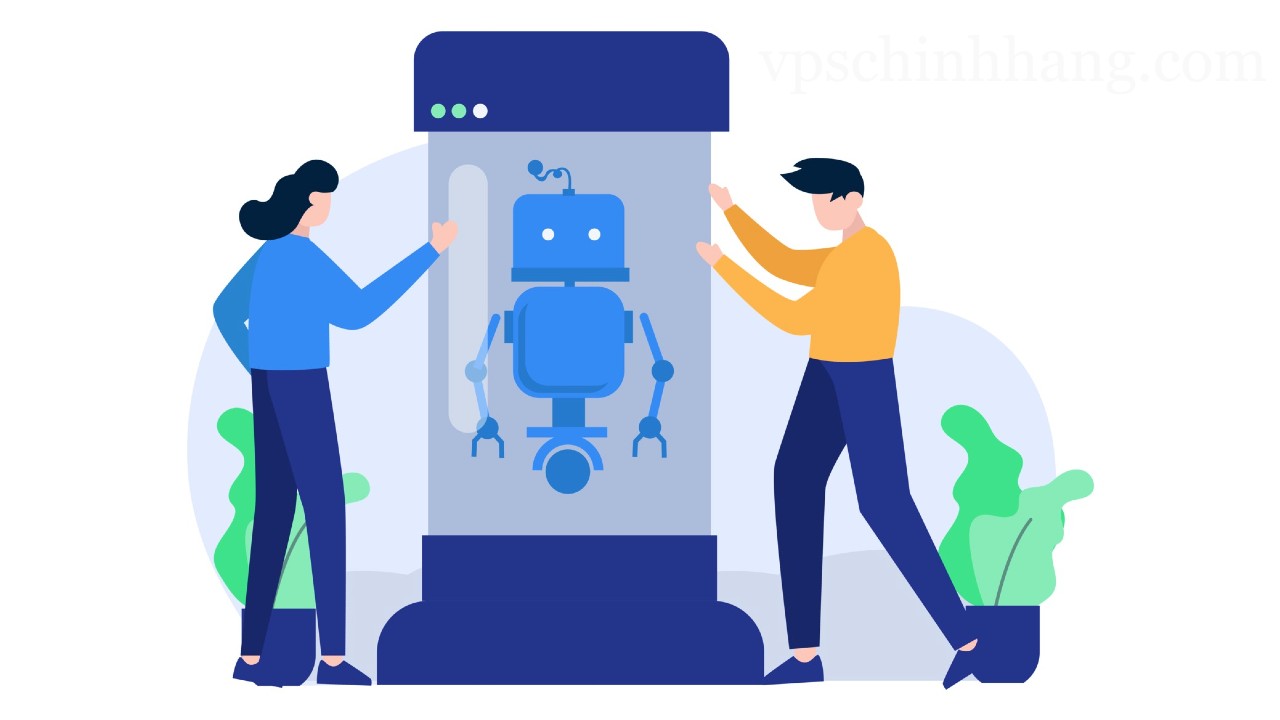
Android Studio là IDE để phát triển các ứng dụng Android
Ai cần sử dụng Android Studio?
Để cài đặt Android Studio, bạn có thể dễ dàng tìm thấy một số lý do quan trọng. Nó dành cho các nhà phát triển hoặc người dùng cần xem các thay đổi trong mã và giao diện người dùng của họ trong thời gian thực. Do đó họ sẽ thích sử dụng Android Studio vì ứng dụng này có tính năng chạy tức thì.
Android Studio cung cấp một bộ công cụ toàn diện để xây dựng, thử nghiệm và gỡ lỗi các ứng dụng Android. Nó bao gồm một trình chỉnh sửa mã mạnh mẽ với các tính năng như hoàn thành mã, đánh dấu cú pháp và tái cấu trúc mã, giúp viết mã chất lượng cao dễ dàng hơn. Android Studio cũng bao gồm một trình giả lập mạnh mẽ cho phép các nhà phát triển thử nghiệm ứng dụng của họ trên nhiều thiết bị ảo khác nhau. Nó cung cấp quyền truy cập vào nhiều loại API và thư viện, giúp tích hợp các tính năng như bản đồ, vị trí và xử lý thanh toán vào ứng dụng của bạn dễ dàng hơn.
Hướng dẫn cách cài đặt Android Studio trên Ubuntu và Debian
Điều kiện để cài đặt Android Studio trên Linux
Trước khi cài đặt Android Studio trên Ubuntu và Debian, hãy đảm bảo rằng hệ thống của bạn đáp ứng các thông số kỹ thuật bên dưới:
- Hệ thống: Một Server chạy VPS Linux.
- Hệ điều hành: Bất kỳ bản phân phối Linux 64 bit nào hỗ trợ Gnome, KDE hoặc Unity DE, thư viện GNU C (glibc) 2.31 trở lên.
- Cấp độ quyền hạn: Người dùng sudo không phải root hoặc truy cập người dùng root. Người dùng sudo không root được khuyến nghị
- RAM: RAM 8GB. RAM 16 GB trở lên được khuyến nghị.
- CPU: Cấu trúc CPU x86_64, bộ xử lý Intel Core thế hệ thứ 2 trở lên hoặc AMD có hỗ trợ AMD Virtualization (AMD-V) và SSSE3. Nên dùng bộ xử lý Intel Core mới nhất.
- Dung lượng đĩa: 8 GB (IDE và Android SDK và trình giả lập). Bạn nên sử dụng ổ đĩa thể rắn có dung lượng từ 16 GB trở lên.
- Độ phân giải màn hình: 1280 x 800. Khuyến nghị 1920 x 1080.
Hướng dẫn dưới đây sẽ đề cập đến hai phương pháp khác nhau để cài đặt Android Studio trên Ubuntu và Debian. Để tải xuống ứng dụng hãy mở trình duyệt yêu thích của bạn và truy cập trang web chính thức của Android Studio để tải xuống.
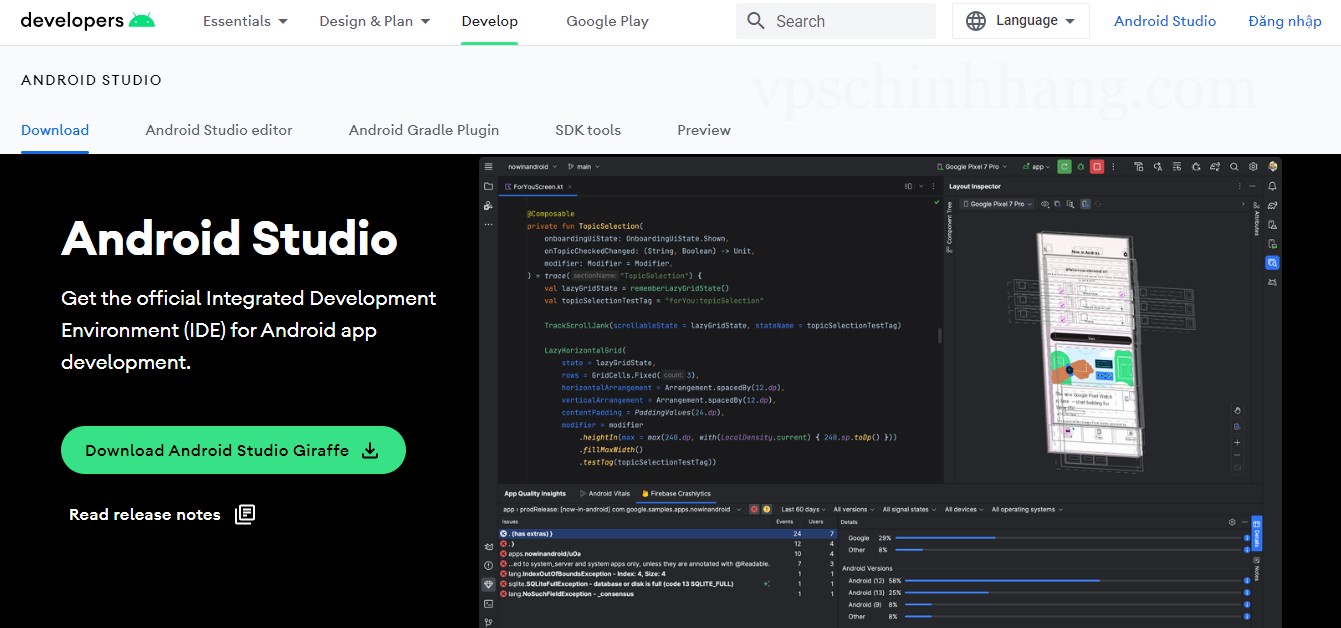
Tải xuống Andoid Studio từ trang web chính thức
Cách 1. Cài đặt Android Studio từ kho lưu trữ chính thức và kho lưu trữ PPA
Phương pháp đầu tiên trong hướng dẫn này là cài đặt Android Studio theo cách thủ công từ kho lưu trữ chính thức. Kho lưu trữ gói cá nhân (PPA) là cách cài đặt Android Studio không chính thức, được cộng đồng hỗ trợ. Chỉ cần mở thiết bị đầu cuối của bạn và làm theo các bước dưới đây:
Bước 1. Cài đặt JDK
Nếu bạn đã cài đặt JDK, bạn có thể bỏ qua bước này. Nếu không, hãy chạy lệnh bên dưới để cài đặt nó trên Ubuntu/Debian của bạn.
$ sudo apt install openjdk-11-jdkBạn sẽ được nhắc chọn xem bạn có muốn tiếp tục hay không trong quá trình xử lý. Để tiếp tục quá trình cài đặt, nhấn ‘Y‘.
Bước 2. Xác minh phiên bản đã cài đặt
Sử dụng lệnh bên dưới để kiểm tra xem chương trình đã được cài đặt thành công chưa.
$ java --versionBước 3. Thêm kho lưu trữ android-studio
Khi JDK được cài đặt, bạn có thể nhập kho lưu trữ Android Studio và cài đặt Android Studio từ nguồn chính thức.
- Trên Ubuntu:
$ sudo add-apt-repository ppa:maarten-fonville/android-studio- Trên Debian:
wget https://redirector.gvt1.com/edgedl/android/studio/ide-zips/2021.1.1.22/android-studio-2021.1.1.22-linux.tar.gzĐể giải nén kho lưu trữ đã tải xuống:
tar -xvzf android-studio-*-linux.tar.gzVà, chạy lệnh sau để thực thi chương trình:
sudo ./android-studio/bin/studio.shBước 4. Cập nhật hệ thống của bạn
Đã đến lúc cập nhật hệ thống của bạn và sẵn sàng cài đặt Android Studio trên Ubuntu và Debian.
$ sudo apt updateBước 5. Xác minh cài đặt kho lưu trữ Android-studio
Trước khi cài đặt Android Studio, bạn có thể kiểm tra xem kho lưu trữ android-studio đã được cài đặt hay chưa. Vì vậy, hãy chạy:
apt-cache policyBước 6. Cài đặt Android Studio
Sau khi vượt qua tất cả các bước trên thành công, bạn có thể cài đặt ứng dụng dễ dàng bằng cách chạy lệnh bên dưới:
$ sudo apt install android-studio -yAndroid Studio sẽ được cài đặt. Bây giờ, tất cả những gì bạn phải làm là tìm ứng dụng trong menu rồi nhấp vào ứng dụng đó để bắt đầu sử dụng.
=>> Cách cài đặt Git trên VPS Linux
Cách 2. Cài đặt Android Studio bằng gói Snap
Có một cách khác để cài đặt Android Studio cho những người không thích phương pháp dùng kho lưu trữ PPA. Trong phần này, chúng ta sẽ tìm hiểu cách cài đặt Android Studio bằng Snap Store chứa một ứng dụng và tất cả các phần phụ thuộc của nó. Thực hiện theo các bước bắt buộc bên dưới để cài đặt Android Studio bằng công cụ Snap.
Bước 1. Cài đặt Snap
Nếu Snap không được cài đặt trên hệ thống của bạn theo mặc định, hãy chạy lệnh bên dưới để cài đặt nó.
sudo apt install snapdĐể bắt đầu và kích hoạt snap, hãy chạy:
sudo systemctl enable --now snapd.socketTiếp tục bước này bằng cách cài đặt Neovim nếu bạn đang sử dụng Debian:
sudo snap install android-studio --classicBây giờ, bạn đã sẵn sàng truy cập Android Studio trên Debian sau khi cài đặt thành công. Để thực hiện việc này, hãy làm theo đường dẫn này để thấy Android Studio được khởi chạy: Activities -> Show Applications -> Android Studio. Hoặc sử dụng lệnh bên dưới để khởi chạy nó từ thiết bị đầu cuối:
android-studioBước 2. Cài đặt JDK
Như bạn đã xem ở bước trước, bạn phải cài đặt JDK trên hệ thống của mình trước khi cài đặt Android Studio:
sudo apt install openjdk-11-jdkBước 3. Cài đặt Android Studio
Và cuối cùng, bạn có thể sử dụng lệnh sau để cài đặt Android Studio.
sudo snap install android-studio --classicGỡ cài đặt Android Studio trên Debian và Ubuntu
Khi bạn đã cài đặt Android Studio trong hệ thống của mình và phát hiện ra rằng bạn không cần nó nữa hoặc vì bất kỳ lý do nào khác, bạn có thể dễ dàng gỡ cài đặt nó khỏi hệ thống của mình.
sudo snap remove android-studioNếu không có ý định cài đặt lại Android Studio, bạn có thể sử dụng lệnh sau để dọn dẹp hệ thống của mình và xóa PPA đã nhập:
sudo add-apt-repository --remove ppa:maarten-fonville/android-studio -yTệp Android Studio PPA trên hệ thống của bạn sẽ bị xóa bằng lệnh này, đảm bảo rằng nó không còn truy cập được để cài đặt phần mềm.
Vậy là với 2 cách nhanh chóng và đơn giản bạn đã biết được cách cài đặt Android Studio trên Ubuntu và Debian. Tất cả các nhà phát triển muốn sản xuất các ứng dụng Android đỉnh cao trên Ubuntu đều phải có Android Studio. Các nhà phát triển sẽ có quyền truy cập vào một IDE mạnh mẽ với nhiều công cụ để tạo, thử nghiệm và gỡ lỗi các ứng dụng Android bằng Android Studio. Đừng ngần ngại liên hệ với chúng tôi qua vpschinhhang.com nếu gặp bất kỳ sự cố nào. Nhóm hỗ trợ kỹ thuật của chúng tôi luôn sẵn sàng 24/7 để giải quyết vấn đề của bạn. Chúc các bạn thành công!












