Hướng dẫn cài đặt XRDP trên Ubuntu 20
XRDP là dịch vụ bạn có thể cài đặt trên Ubuntu và kết nối với nó thông qua kết nối máy tính từ xa. Các bước mà chúng tôi sẽ thực hiện trong bài viết này sẽ giúp bạn cài đặt XRDP trên Ubuntu 20 là với các thao tác cập nhật máy chủ, cài đặt giao diện đồ họa, cài đặt Xrdp và thiết lập một số cấu hình. Hãy cùng theo dõi ngay sau đây!
XRDP là gì và nó hoạt động như thế nào?
XRDP là một phần mềm triển khai mã nguồn mở và miễn phí của máy chủ Microsoft RDP (Giao thức máy tính từ xa) dành cho các hệ điều hành không phải Windows, chẳng hạn như Linux. Nó cung cấp một số lợi thế chính như:
- Mã nguồn mở: XRDP là phiên bản nguồn mở của RDP. Do đó không cần phải chạy bất kỳ phần mềm độc quyền nào để sử dụng nó.
- Việc kết nối với hệ thống Linux trở nên đơn giản hơn: người dùng có thể kết nối giữa hệ thống Windows và Linux dễ dàng hơn bằng phương pháp này.
- Thiết lập khá nhanh: thiết lập máy chủ RDP bằng giao thức XRDP chỉ mất vài phút, ngay cả đối với người dùng Linux mới.
- Không tốn nhiều băng thông: XRDP không yêu cầu nhiều băng thông để hoạt động hiệu quả do cách nó nén dữ liệu.
- Hoàn toàn miễn phí: không mất phí khi sử dụng XRDP, giúp doanh nghiệp giảm chi phí.
- Không cần cài đặt phần mềm bổ sung trên Windows: nhờ ứng dụng khách RDP gốc, về lâu dài nó thực sự có thể tiết kiệm thời gian.
Cài đặt XRDP trên hệ thống dựa trên Linux chỉ cần một vài lệnh đơn giản. Từ đó, việc kết nối với nó thông qua Windows hoặc Linux sẽ mất một khoảng thời gian ngắn tương tự, đảm bảo cho bạn có thể tập trung vào nhiệm vụ trước mắt. Bản chất nguồn mở của nó có nghĩa là XRDP hoạt động tốt với các hệ thống, với quy trình thiết lập được sắp xếp dễ dàng trước khi triển khai. Điều hữu ích nữa là yêu cầu về băng thông khá thấp nên không phải lúc nào cũng cần kết nối Internet nhanh. XRDP là giải pháp lý tưởng cho doanh nghiệp nhỏ sẵn sàng học hỏi nhiều hơn để tiết kiệm chi phí.
Các bước cài đặt Xrdp trên Ubuntu 20
- Cập nhật máy chủ Ubuntu.
- Cài đặt giao diện đồ họa.
- Cài đặt Xrdp.
- Kết nối với Xrdp.
1. Cập nhật Ubuntu 20
Bước đầu tiên để cài đặt Xrdp là cập nhật kho lưu trữ để đảm bảo bạn có gói Xrdp trên máy chủ của mình. Xrdp có sẵn theo mặc định trên kho Ubuntu. Ngoài ra, việc cập nhật cũng sẽ cập nhật các phiên bản của gói bên cạnh.
Sử dụng lệnh sau để cập nhật Ubuntu 20:
# apt-get update -y
=>> Hướng dẫn 2 cách cập nhật Ubuntu
2. Cài đặt giao diện đồ họa Xfce
Bước thứ hai là cài đặt giao diện đồ họa trên máy chủ của bạn. Khi bạn mua VPS Linux hoặc máy chủ chuyên dụng Linux, có thể không cài đặt giao diện đồ họa. Nhưng nếu muốn kết nối với Ubuntu 20 bằng RDP, bạn phải có giao diện đồ họa.
Có rất nhiều giao diện máy tính để bàn nổi tiếng dành cho Linux như KDE, Gnome, Cinnamon, Xfce,… Điều này tùy thuộc vào bạn chọn bất kỳ giao diện nào trong số đó. Nhưng hãy lưu ý rằng RDP được tối ưu hóa cho Windows chứ không phải Linux. Vì vậy, tốt hơn là chọn tùy chọn tốt nhất cho mục đích này.
Trong bài viết này, chúng tôi sẽ cài đặt Xfce vì nó nhẹ, nhanh và thân thiện với người dùng. Bằng cách cài đặt máy tính để bàn Xfce trên máy chủ Linux, bạn có thể chắc chắn rằng kết nối của mình sẽ không bị chậm. Tất nhiên, hãy nhớ rằng tốc độ kết nối phụ thuộc vào nhiều thứ khác.
Bạn có thể sử dụng lệnh sau để cài đặt Xfce trên Ubuntu 20:
# apt install xubuntu-desktop
3. Cài đặt Xrdp trên Ubuntu 20
Bây giờ chúng ta có môi trường máy tính để bàn, chúng ta phải cài đặt Xrdp để kết nối với môi trường máy tính để bàn của mình. Sử dụng lệnh sau để cài đặt Xrdp:
# apt install xrdp
Lưu ý: Ubuntu có trình quản lý hiển thị có tên Lightdm được cài đặt mặc định. Trong một số phiên bản, một trình quản lý hiển thị khác cũng được cài đặt, đó là Gdm3. Nếu cả hai đều được cài đặt trên máy chủ Ubuntu của bạn, bạn sẽ được yêu cầu chọn một. Nếu bạn gặp phải điều này, hãy chọn lightdm.
Kiểm tra trạng thái Xrdp
Tốt hơn hết bạn nên chắc chắn rằng Xrdp có chạy hay không sau khi cài đặt. Để kiểm tra điều này, hãy chạy lệnh sau:
# systemctl status Xrdp
Nếu bạn thấy thông báo sau thì tất cả đều ổn và chúng ta có thể tiến hành bước tiếp theo.
xrdp.service - xrdp daemon Loaded: loaded (/lib/systemd/system/xrdp.service; enabled; vendor preset: > Active: active (running) since Mon 2021-08-02 07:25:49 EDT; 22h ago
Thêm người dùng Xrdp vào nhóm chứng chỉ SSL
Xrdp sử dụng tệp “/etc/ssl/private/ssl-cert-snakeoil.key” và chỉ những người dùng của nhóm “ssl-cert” mới có thể đọc được nó. Vì vậy, hãy sử dụng lệnh sau để thêm người dùng Xrdp vào nhóm này:
# adduser xrdp ssl-cert
Khởi động lại Xrdp để xử lý các sửa đổi bằng lệnh sau:
# systemctl restart xrdp
Thay đổi cấu hình Xrdp (Tùy chọn)
“/etc/xrdp” là đường dẫn chứa các tệp cấu hình Xrdp. Bạn không cần thay đổi bất cứ điều gì trong cấu hình Xrdp trừ khi bạn gặp phải bất kỳ vấn đề nào hoặc nếu bạn muốn có những sửa đổi như thay đổi môi trường đồ họa.
Cấu hình tường lửa
Nếu bạn có tường lửa đang hoạt động trên máy chủ Ubuntu của mình thì điều này thật tốt, bạn nên cho phép Xrdp trong cài đặt của nó. Cổng mặc định cho Xrdp là 3389, cùng cổng cho Windows.
Bạn có thể kiểm tra trạng thái tường lửa UFW bằng lệnh sau:
# ufw status
Nếu nó không hoạt động, bạn có thể kích hoạt nó bằng lệnh sau:
# ufw enable
Tốt hơn là bạn nên cho phép kết nối tới Xrdp từ IP tĩnh của riêng bạn hoặc cho phép kết nối từ một loạt IP vì lý do bảo mật. Có một số ví dụ dưới đây:
- Cho phép một IP cụ thể:
# ufw allow from 149.255.38.47 to any port 3389
- Cho phép một dải IP:
# ufw allow from 149.255.38.0/24 to any port 3389
- Cho phép từ mọi nơi:
# ufw allow 3389
4. Kết nối với máy chủ Ubuntu bằng Xrdp
Để thực hiện việc này, bạn nên sử dụng ứng dụng kết nối máy tính từ xa, ứng dụng này được cài đặt mặc định trên tất cả các hệ thống Windows. Tìm kiếm và tìm thấy nó trong thanh tìm kiếm của Windows hoặc bạn có thể mở nó bằng lệnh sau trong Run Windows. Để mở nó như thế này, nhấn đồng thời Windows Key + R và gõ mstss, sau đó nhấn OK.
Sau khi nó được mở, hãy nhập IP máy chủ Linux của bạn. Giữ phiên ở dạng Xorg và nhập tên người dùng và mật khẩu máy chủ của bạn.
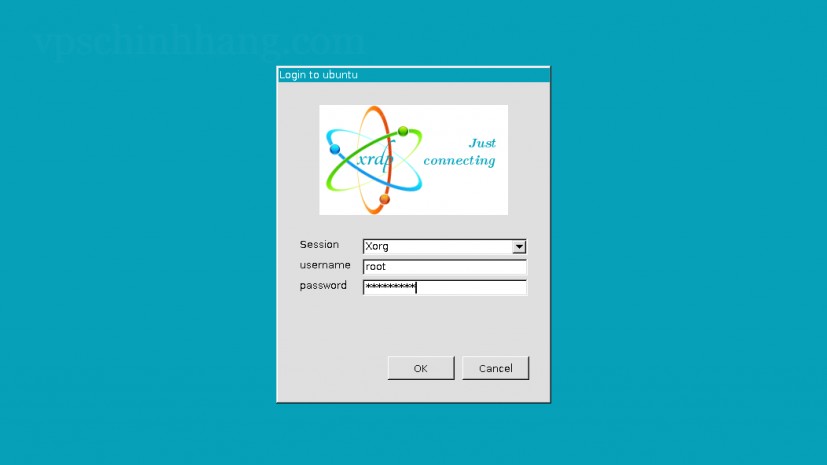
Nhập tên người dùng và mật khẩu
Cuối cùng, bạn sẽ có giao diện như sau.
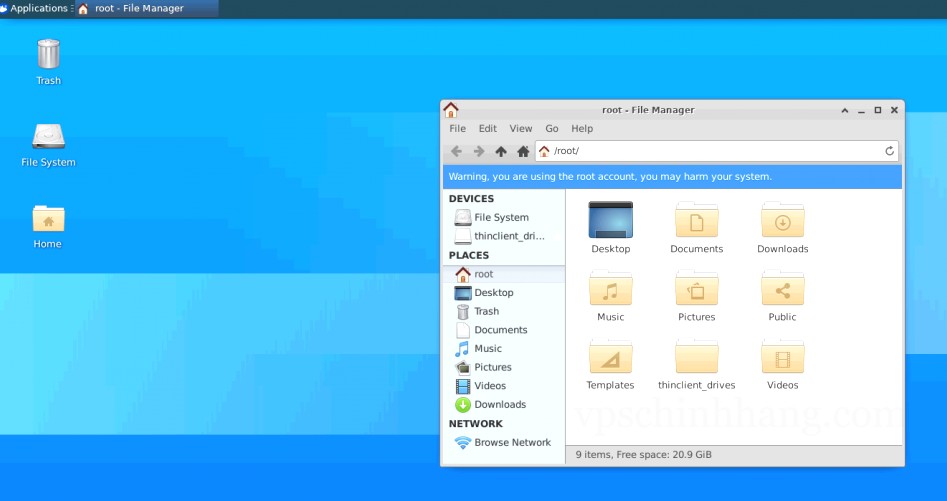
Giao diện sau khi cài đặt XRDP
Xử lý sự cố
Bạn có thể gặp phải sự cố và lỗi khi kết nối với Xrdp. Ví dụ, lúc đầu bạn kết nối với Xrdp, sau khi nhập thông tin đăng nhập, bạn đã ngắt kết nối ngay lập tức. Đây là vấn đề phổ biến mà nhiều người gặp phải sau khi cài đặt Xrdp. Để giải quyết, hãy dừng dịch vụ Xrdp bằng lệnh sau:
# service xrdp stop
Mở tệp tập lệnh bắt đầu Xrdp bằng lệnh sau:
# nano /etc/xrdp/startwm.sh
Bình luận với dòng lệnh sau:
test -x /etc/X11/Xsession && exec /etc/X11/Xsession exec /bin/sh /etc/X11/Xsession
Lưu ý: Bạn có thể bỏ qua một dòng đang được xử lý trong Linux bằng cách đặt nhãn # ở đầu dòng. Và thêm dòng sau vào cùng một tệp rồi lưu tệp.
startxfce4
Bây giờ bạn có thể khởi động dịch vụ Xrdp bằng lệnh sau:
# service xrdp start
Trong bài viết này, chúng tôi đã chia sẻ cách cài đặt Xrdp trên Ubuntu 20. Để có hiệu suất tốt nhất, tốt hơn hết bạn nên cài đặt một máy tính để bàn nhẹ như Xfce. Ngoài ra, hãy nhớ kích hoạt tường lửa để đảm bảo an toàn không bị hack. Hy vọng các bạn thích bài viết này và thấy nó hữu ích. Nếu bạn gặp phải bất kỳ vấn đề nào, hãy cho VPS Chính hãng biết trong phần bình luận. Chúc các bạn thành công!










