Hướng dẫn cấu hình Android Studio trên Ubuntu và Debian
Android Studio là công cụ rất hữu ích giúp phát triển các ứng dụng Android, nó cung cấp các giao diện giúp người dùng có thể tạo các ứng dụng và xử lý các công cụ file phức tạp sau hậu trường. Việc cài đặt và cấu hình ứng dụng này không hề phức tạp, rất phù hợp với bất kì nhà phát triển nào dù mới bắt đầu hay chuyên nghiệp. Trong blog này hãy cùng tiếp tục tìm hiểu về cách cấu hình và sử dụng Android Studio trên Ubuntu và Debian.
Cách định cấu hình Android Studio trên Ubuntu và Debian
Trong blog trước chúng tôi đã chia sẻ cách cài đặt Android Studio trên Ubuntu và Debian, giúp bạn đã có thể sẵn sàng khởi chạy và thiết lập nó. Để bắt đầu đừng quên mua VPS Linux từ nhà cung cấp chất lượng để có hiệu suất tốt nhất chạy ứng dụng. Từ menu ứng dụng, tìm kiếm Android Studio để xem biểu tượng của nó. Nhấp vào nó và khởi chạy Android Studio một cách đơn giản và làm theo các bước bên dưới để khởi động ứng dụng.
Bước 1:
Vì đây là lần đầu tiên bạn cài đặt Android Studio trên máy Ubuntu, hãy chọn tùy chọn Do not import settings và nhấp vào OK.
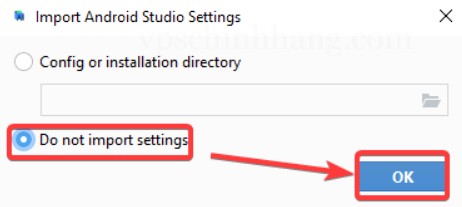
Chọn Do not import settings và nhấn OK
Bước 2:
Nếu bạn không muốn gửi phản hồi vào lúc này, bạn có thể chọn “Don’t Send” trên trang Welcome. Ngoài ra, hãy chọn nút “Send usage statistics to Google” và nhấp vào Next.
Bạn sẽ được mời cung cấp thông tin đầu vào cho Google về các tính năng mới khi chúng có sẵn trong các phiên bản xem trước của Android Studio.
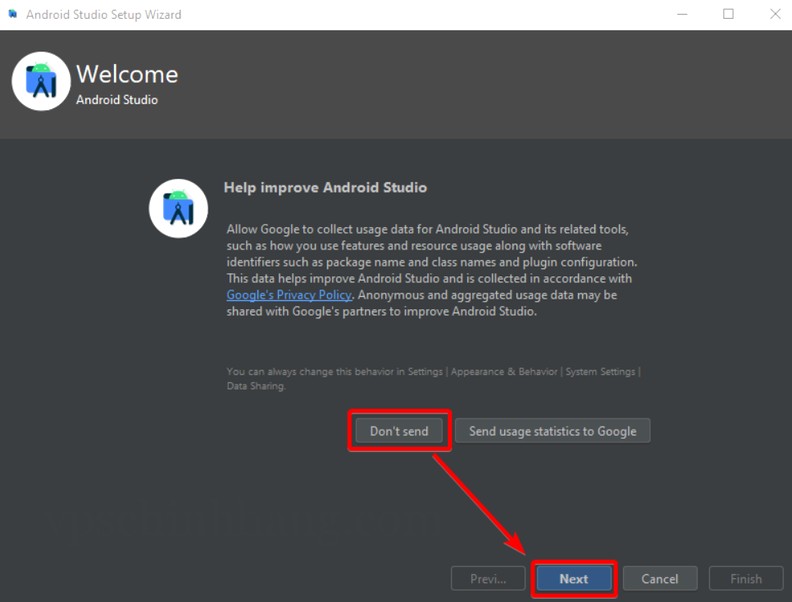
Thực hiện các lựa chọn trong trang chào mừng
Bước 3:
Bắt đầu cài đặt Android Studio với Next. Tiếp theo, chọn tùy chọn cài đặt Standard để sử dụng các cài đặt được khuyến nghị cho phần lớn người dùng, sau đó nhấp vào Next.
Trong cửa sổ tiếp theo bạn có thể chọn chủ đề UI ưa thích của mình (Darcula hoặc Light) và nhấp vào Next.
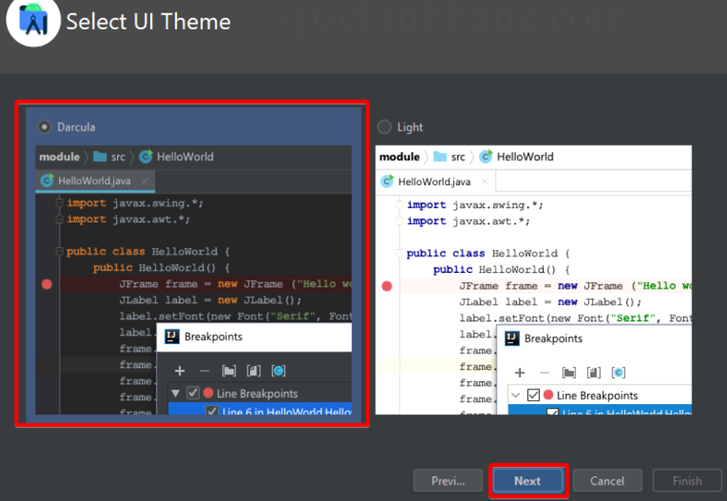
Chọn chủ đề UI ưa thích với Darcula hoặc Light
Sau khi kiểm tra cài đặt của bạn, nhấp vào Next. Nếu cần thay đổi bất kỳ cài đặt nào, hãy nhấp vào Previous. Chọn tùy chọn Accept để đồng ý với các điều khoản của thỏa thuận cấp phép, sau đó nhấp vào Finish. Android Studio sẽ bắt đầu tải xuống và cài đặt các tệp cần thiết, quá trình này có thể mất một chút thời gian. Để hoàn tất quy trình cài đặt, nhấp vào Finish một lần nữa.
=>> Sử dụng lệnh Alias để tạo phím tắt lệnh trong Linux
Cách sử dụng Android Studio trên Ubuntu và Debian
Sau khi cấu hình xong Android Studio, bạn sẽ nhận được màn hình chào mừng với một số tùy chọn. Vì vậy, bạn có thể bắt đầu sử dụng Android Studio ngay sau đó. Để làm điều này, bạn có thể tạo một dự án mới trên đó.
Trên màn hình chín nhấp vào New Project trong phần Project. Sau đó chọn Next sau khi chọn Empty Activity trong mục Phone and Tablet trong phần Templates. Vì ưu tiên của bạn trước hết là bắt đầu sử dụng Android Studio trên mẫu trống này.
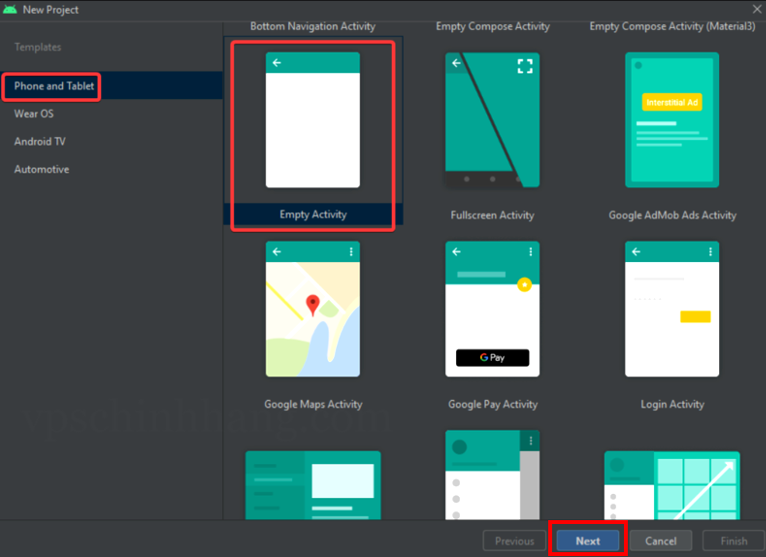
Bắt đầu tạo dự án mới sau khi cấu hình Android Studio thành công
Tạo các cài đặt sau cho mẫu dự án:
- Name: Đặt cho ứng dụng của bạn một cái tên mang tính mô tả.
- Save location: Để lưu dự án của bạn, hãy sử dụng vị trí mặc định hoặc chọn một vị trí khác.
- Language: Chọn Java nếu đó là ngôn ngữ bạn muốn sử dụng cho dự án của mình.
- Minimum SDK: Chọn mức API thấp nhất mà ứng dụng của bạn sẽ hỗ trợ. Chương trình của bạn có thể chạy trên nhiều thiết bị hơn ở cấp API thấp hơn. Cấp API thấp nhất: 16, hiện hỗ trợ khoảng 95% tất cả các thiết bị Android.
Sau khi hoàn thành các thông tin trên chọn Finish, Android Studio sẽ mất một chút thời gian để đồng bộ hóa các nguồn dự án khi bạn tạo dự án của mình. Sau khi đồng bộ hóa, bảng điều khiển bên trái sẽ hiển thị các tệp chính được tạo tự động.
Tiếp theo, bật gỡ lỗi USB và thực hiện cài đặt USB trên điện thoại Android của bạn với tùy chọn bật trong phần USB debugging, Install via USB và tùy chọn USB debugging (Security settings). Sử dụng dây USB để kết nối điện thoại với máy tính, sau đó chọn Transfer file / Android Auto. Nếu bạn nhận được lời nhắc yêu cầu bạn chấp nhận vân tay khóa RSA của máy, hãy nhấn ALLOW trên điện thoại của bạn.
Để chạy ứng dụng của bạn, hãy nhấn Shift+F10 khi đang ở trong Android Studio. Bạn sẽ nhận được thông báo Launch successfully (Khởi chạy thành công) phía dưới bên trái nếu quá trình chạy thành công. Điện thoại của bạn sẽ tự động cài đặt ứng dụng của bạn, mặc dù sẽ mất một chút thời gian.
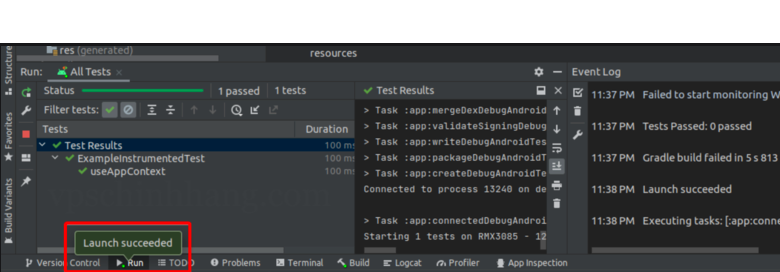
Chạy ứng dụng thành công sau thông báo Launch successfully
Bây giờ, ứng dụng Android đầu tiên của bạn sẽ đang chạy trên điện thoại của bạn.
Mẹo:
- Các phím tắt có sẵn trong Android Studio để giúp bạn làm việc hiệu quả hơn bao gồm Ctrl + N, Ctrl + Shift + N và Ctrl + Shift + R, đó là một số phím tắt được sử dụng thường xuyên để tạo tệp, tạo lớp mới và tạo chương trình đang chạy tương ứng.
- Bạn có thể kiểm tra ứng dụng của mình trên trình giả lập bằng Android Studio. Nhấp vào nút “AVD Manager” trên thanh công cụ để khởi động trình mô phỏng. Bạn có thể khởi chạy, chỉnh sửa và tạo các thiết bị ảo từ đây.
Với hướng dẫn cấu hình và sử dụng Android Studio trên Ubuntu và Debian, bạn sẽ được trải nghiệm ứng dụng Android đầu tiên và môi trường phát triển tuyệt vời trên hệ thống của mình. Vì vậy, bạn có thể cung cấp các tính năng hoặc thậm chí tạo một ứng dụng mới và tải ứng dụng đó lên cửa hàng Google Play. Hãy bắt đầu các dự án mới của bạn với Android Studio ngay từ hôm nay!











