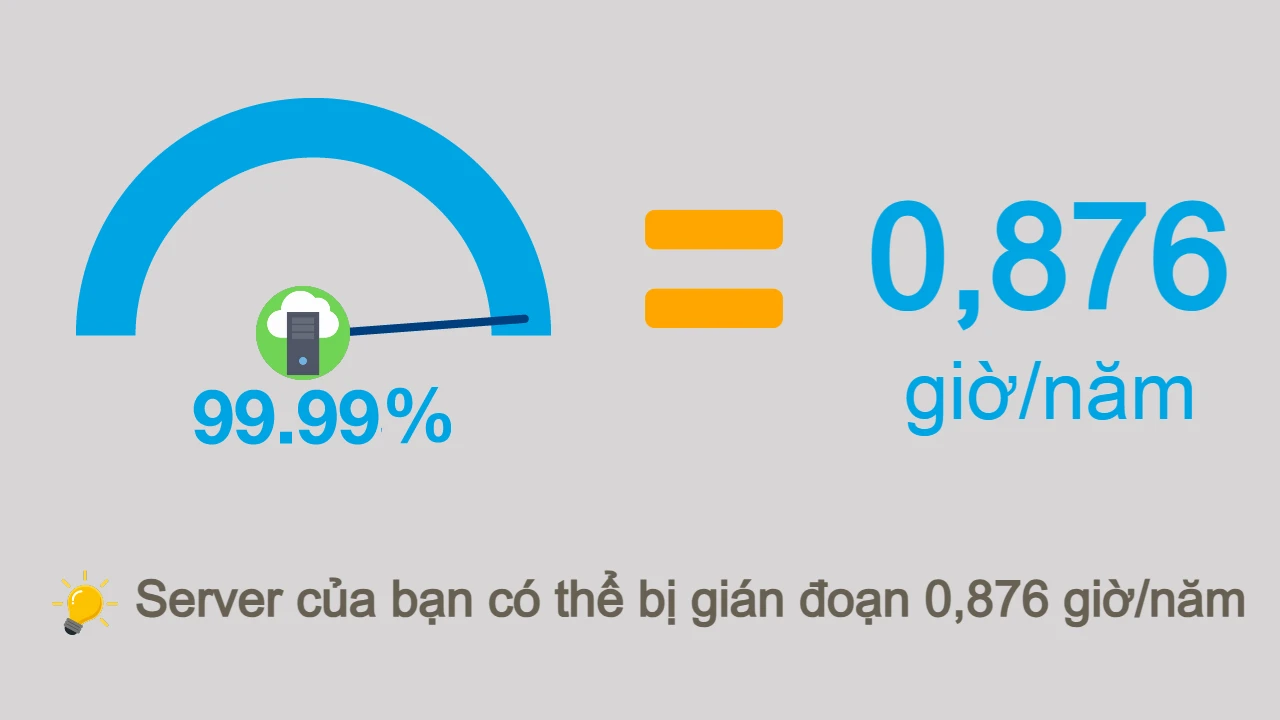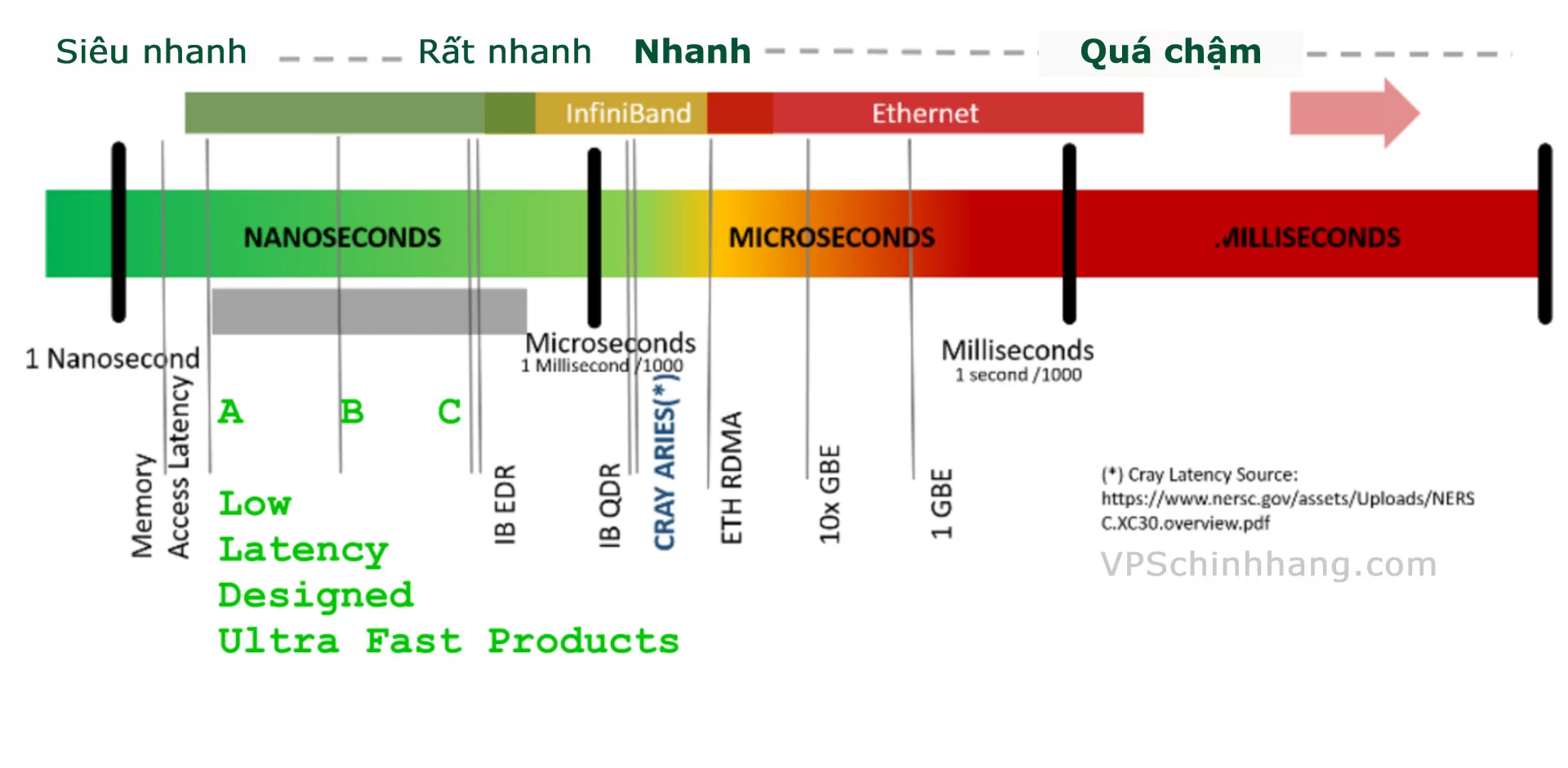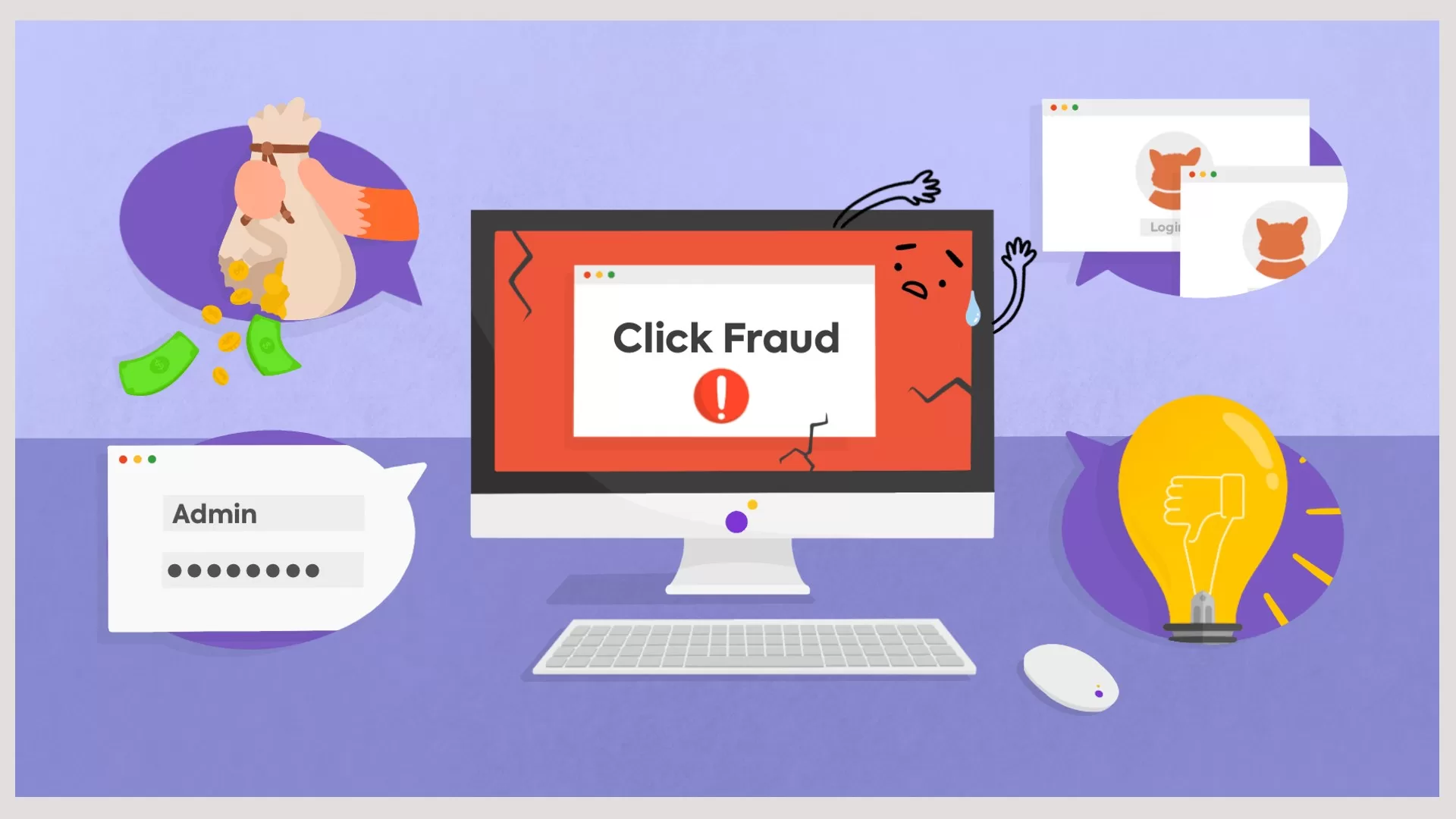Lệnh PWD trong Linux – 10 ví dụ về cách sử dụng
Trong Linux lệnh pwd Linux có chức năng in đường dẫn thư mục làm việc hiện tại, bắt đầu từ thư mục gốc (/). Nó khá hữu ích khi người dùng muốn lấy đường dẫn của thư mục hiện tại nơi bạn đang làm việc hoặc chuyển thư mục làm việc trong tập lệnh Bash.Trong hướng dẫn này, chúng ta hãy cùng tìm hiểu về cách sử dụng lệnh pwd trong Linux.
Cú pháp của lệnh pwd
Điều kiện để thực thi lệnh pwd trong Linux
- Một hệ thống chạy Linux (bạn có thể mua VPS Linux).
- Truy cập vào cửa sổ terminal (Ctrl+Alt+T).
- Trình soạn thảo văn bản bạn chọn.
Lệnh pwd có cú pháp sau:
pwd [-options]Lệnh pwd có hai trạng thái exit:
- 0 –Thành công.
- Non-zero – Thất bại.
Các tùy chọn của lệnh pwd
Các tùy chọn cung cấp chức năng bổ sung cho lệnh. Lệnh pwd chấp nhận các tùy chọn sau:
- -L, –logic – Hướng dẫn pwd xuất nội dung biến môi trường $PWD, bao gồm các liên kết tượng trưng. Nếu không có tùy chọn nào được chỉ định, pwd sẽ giả sử tùy chọn -L.
- -P, –physical – In đường dẫn đến thư mục hiện tại. Tất cả các thành phần là tên thư mục và các liên kết tượng trưng được giải quyết.
- –version – Xuất ra phiên bản của chương trình.
- –help – Hiển thị thông báo trợ giúp.
10 Ví dụ về cách sử dụng lệnh pwd
Có một số cách để sử dụng lệnh pwd. Các ví dụ dưới đây giải thích các trường hợp sử dụng phổ biến của lệnh pwd.
Ví dụ 1: Lấy đường dẫn thư mục làm việc
Chạy lệnh pwd mà không có bất kỳ tùy chọn nào sẽ xuất ra đường dẫn đầy đủ đến thư mục làm việc hiện tại.
Ví dụ:

Chạy lệnh pwd mà không có tùy chọn
Lệnh xuất ra đường dẫn tuyệt đối của thư mục làm việc hiện tại. Trong trường hợp này là đường dẫn thư mục chính.
Lưu ý: Tên đường dẫn tuyệt đối bắt đầu bằng ký tự /, ký tự này đánh dấu gốc của cây hệ thống tệp.
Tuy nhiên, nếu bạn đi theo một liên kết tượng trưng đến thư mục hiện tại, việc chạy pwd sẽ in vị trí liên kết tượng trưng chứ không phải đích đến của nó.
Trong ví dụ sau, chúng tôi sẽ tạo một liên kết tượng trưng đến thư mục hiện tại. Theo liên kết và chạy lệnh pwd sẽ hiển thị liên kết tượng trưng trong đường dẫn:

Tạo một liên kết để hiển thị liên kết đến đường dẫn
Ví dụ 2: Sử dụng tùy chọn -P
Tùy chọn -P hướng dẫn pwd in thư mục làm việc và tránh liệt kê các liên kết tượng trưng. Vì vậy, lệnh này sẽ in đường dẫn tuyệt đối tới thư mục làm việc hiện tại.
Ví dụ:

Tùy chọn -P in đường dẫn tuyệt đối tới thư mục hiện tại
Mặc dù liên kết tượng trưng đã được sử dụng để thay đổi thư mục, lệnh pwd chỉ in tên thực của thư mục làm việc.
Ví dụ 3: Sử dụng tùy chọn -L
Tùy chọn -L hướng dẫn pwd in đường dẫn thư mục làm việc, bao gồm mọi liên kết tượng trưng. Trong ví dụ sau, chúng tôi đã sử dụng liên kết tượng trưng để điều hướng đến một thư mục và chạy pwd -L:

Đầu ra liệt kê đường dẫn có liên kết tượng trưng
Ví dụ 4: In nội dung biến $PWD
Biến môi trường $PWD lưu trữ đường dẫn thư mục hiện tại. In nội dung biến bằng cách chạy:
echo $PWDLệnh sẽ xuất ra thư mục làm việc hiện tại, bao gồm mọi liên kết tượng trưng, được lưu trữ trong biến $PWD.
Ví dụ 5: Cá nhân hóa đầu ra pwd
Cá nhân hóa đầu ra lệnh pwd bằng cách lưu trữ giá trị của nó vào một biến và thêm thông báo bằng lệnh echo.
Ví dụ sau đây là tập lệnh trong đó giá trị của pwd được lưu trữ trong biến $p và bao gồm một thông báo đầu ra.
Làm theo hướng dẫn dưới đây:
1. Mở terminal và tạo tập lệnh:
vi directory.sh2. Thêm các dòng sau vào tập lệnh:
#!/bin/bash
p=$(pwd)
echo "You are currently in: $p"3. Lưu tập lệnh và thoát vi bằng lệnh sau:
:wq4. Thay đổi quyền truy cập tệp để làm cho tập lệnh có thể thực thi được:
chmod +x directory.sh5. Chạy tập lệnh:
./directory.sh

Tập lệnh xuất ra thư mục làm việc hiện tại với một thông báo được cá nhân hóa
Ví dụ 6: Kiểm tra phiên bản pwd
Lệnh pwd là lệnh shell tích hợp (pwd) và tệp nhị phân thực tế (/bin/pwd). Phiên bản shell có thể khác với phiên bản nhị phân.
Kiểm tra phiên bản pwd nào được cài đặt bằng cách chạy:
/bin/pwd --versionLệnh xuất ra phiên bản pwd nhị phân trên hệ thống của bạn.
Lưu ý: Sử dụng lệnh type để biết thêm thông tin về lệnh pwd. Chạy type -a pwd để lấy vị trí của tất cả các tệp thực thi có chứa từ khóa pwd – cả phiên bản shell và nhị phân.
Ví dụ 7: Xem thư mục làm việc trước đó
Biến $OLDPWD lưu trữ đường dẫn thư mục làm việc trước đó. Kiểm tra vị trí trước đó của bạn trong hệ thống tập tin bằng cách chạy:
echo "$OLDPWD"Lệnh xuất ra thư mục làm việc trước đó.
Ví dụ 8: Xem tệp trợ giúp
Sử dụng tùy chọn –help để xem tệp trợ giúp lệnh pwd và các tùy chọn có sẵn:
pwd --helpĐầu ra là một tệp trợ giúp ngắn gọn với danh sách các tùy chọn có sẵn.
Ví dụ 9: Sử dụng pwd trong Scripting
Trong ví dụ này, chúng tôi đã tạo một câu lệnh bash case sử dụng pwd để xuất thư mục làm việc hiện tại hoặc trước đó, tùy thuộc vào tùy chọn được chọn. Làm theo các bước dưới đây:
1. Tạo tập lệnh bằng trình soạn thảo văn bản như vi/vim:
vi directory.sh2. Nhập các dòng dưới đây:
#!/bin/bash
echo "I need to see:"
echo "1 - My current physical directory path."
echo "2 - My current directory path, including symlinks."
echo "3 - My previous directory"
read directory
case $directory in
1) echo "Your current physical location is: $(pwd -P)";;
2) echo "Your current directory, including symlinks, is: $(pwd -L)";;
3) echo "You were previously in: $OLDPWD";;
esac3. Lưu và thoát bằng cách chạy:
:wq4. Làm cho tập lệnh có thể thực thi được bằng chmod:
chmod +x directory.sh5. Thực thi tập lệnh và chọn một tùy chọn:
./directory.shTập lệnh sử dụng câu lệnh tình huống để đưa ra ba tùy chọn và in kết quả đầu ra tương ứng dựa trên câu trả lời.
6. Thay đổi thư mục bằng liên kết tượng trưng, thực thi lại tập lệnh và so sánh kết quả đầu ra. Đầu ra sẽ hiển thị vị trí thực tế, mặc dù chúng tôi đã sử dụng liên kết tượng trưng để thay đổi thư mục.
7. Kiểm tra các tùy chọn còn lại để xem kết quả.
Ví dụ 10: Thiết lập Alias cho pwd
Tạo bí danh bao gồm tùy chọn -P để tránh nhận liên kết tượng trưng khi chạy pwd. Bằng cách đó, pwd luôn hiển thị đường dẫn đến thư mục bạn đang ở đó, bất kể bạn đến đó bằng cách nào.
Trong ví dụ sau, bí danh bao gồm tùy chọn -P và chúng tôi đã thêm nó vào tệp .bashrc để hệ thống ghi nhớ bí danh sau khi khởi động lại hệ thống.
alias pwd='pwd -P'; echo "alias pwd='pwd -P'" >> ~/.bashrcĐầu ra hiển thị vị trí thực tế, mặc dù chúng tôi đã theo một liên kết tượng trưng đến đường dẫn hiện tại.
=>> Sử dụng lệnh Alias để tạo phím tắt lệnh trong Linux
Hướng dẫn này đã chỉ ra cách sử dụng lệnh pwd trong Linux để kiểm tra vị trí của bạn một cách nhanh chóng với 10 ví dụ thực tế. Truy cập vpschinhhang.com để khám phá thêm những thông tin thú vị về cách sử dụng tối ưu VPS Linux/Windows. Chúc các bạn thành công!