Cách để xem nội dung tệp trong Linux
Xem nội dung của tệp trong thiết bị đầu cuối Linux không đơn giản như đọc tệp trong GUI Linux. Đặc biệt đối với người dùng mới bắt đầu bước vào môi trường thiết bị đầu cuối Linux, thì việc đọc tệp trong Linux là một thách thức. Với sự hỗ trợ của các công cụ tiên tiến, dòng lệnh mạnh mẽ của Linux đã giúp bạn có thể xem nội dung tệp trong Linux. Trong bài viết này, VPS Chính hãng sẽ giới thiệu các công cụ dòng lệnh Linux để xem nội dung tệp trong các bản phân phối Linux khác nhau, và hướng dẫn cách sử dụng các công cụ mạnh mẽ này.
Tại sao cần xem nội dung tệp trong Linux?
Tất cả chúng ta đều tương tác nhiều hơn với các tập tin trên máy tính cá nhân của mình. Việc xem và chỉnh sửa nội dung của các tệp quan trọng như tệp cấu hình, tệp nhật ký, tài liệu dựa trên văn bản và tập lệnh là điều cần thiết cho nhiều mục đích khác nhau. Các tệp cấu hình được sử dụng để thay đổi cài đặt hệ thống và chương trình, đồng thời các tệp nhật ký rất cần thiết để phát hiện lỗi và khắc phục sự cố hệ thống.
Do đó, việc kiểm tra và phân tích nội dung của tệp nhật ký và tệp cấu hình đóng vai trò hiệu quả trong việc cải thiện tính ổn định và hiệu suất của hệ thống Linux. Mặt khác, để sử dụng các tài liệu ở dạng tệp văn bản và truy cập các tệp được chia sẻ giữa các đồng nghiệp, bạn cần xem nội dung của tệp trong Linux. Tất cả người dùng đều nhận thức rõ tầm quan trọng của việc đọc tệp.
Để sử dụng các công cụ dòng lệnh Linux mạnh mẽ nhằm xem nội dung tệp trong môi trường đầu cuối sẽ được thảo luận trong bài viết này, bạn phải sử dụng hệ thống Linux hoặc VPS Linux. Thiết bị đầu cuối Linux là một trong những môi trường tiên tiến và mạnh mẽ nhất để đáp ứng các mục đích khác nhau. Do đó, việc sử dụng các công cụ đầu cuối Linux nâng cao cho phép bạn quản lý máy chủ của mình một cách tối ưu hơn.
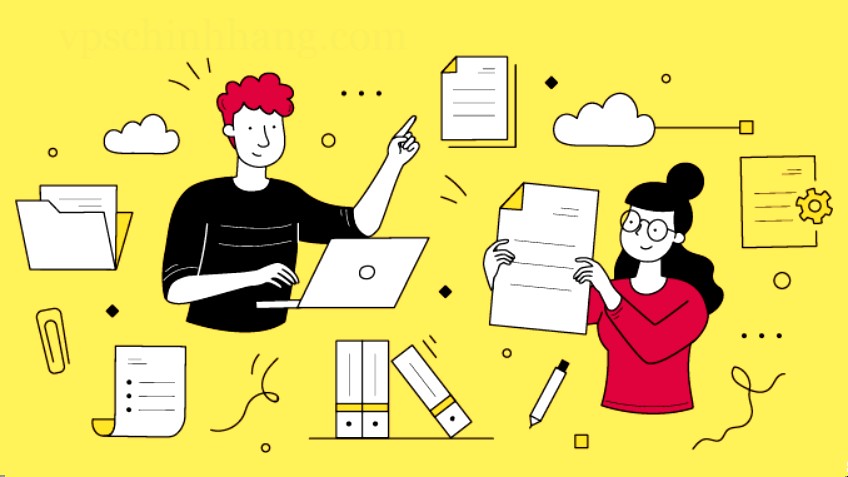
Xem nội dung tệp giúp cải thiện hiệu suất của hệ thống Linux
Cách xem nội dung tệp trong Linux
1. Lệnh cat để xem toàn bộ nội dung file
Trình soạn thảo văn bản đơn giản cat (concatenate) là một trong những công cụ cơ bản và mạnh mẽ trong Linux được sử dụng để xem trực tiếp nội dung của các tệp trong thiết bị đầu cuối Linux. Ban đầu, công cụ dòng lệnh này được sử dụng để ghép nhiều tệp lại với nhau, nhưng bây giờ nó được sử dụng để truy cập nội dung của tệp. Để sử dụng công cụ cat xem nội dung của tệp, hãy nhập tên tệp cùng với lệnh cat trong thiết bị đầu cuối Linux như sau:
cat filenameThay thế tên của tệp mong muốn trong lệnh trước đó để bạn có thể truy cập nội dung của tệp bạn muốn. Lệnh ls giúp truy cập danh sách các tệp và thư mục con trong Linux và biết chính xác tên của các tệp. Trong đầu ra của lệnh cat, toàn bộ nội dung tệp được hiển thị trên màn hình. Nghĩa là toàn bộ trang chứa đầy văn bản. Nếu bạn đọc các tệp lớn bằng lệnh cat, việc hiển thị và tải thông tin dài trên trang có thể không dễ chịu và bạn có thể gặp khó khăn khi điều hướng giữa các dòng. Do đó, lệnh cat không lý tưởng để xem nội dung của các tệp lớn.
Một trong những ưu điểm của lệnh cat là xem nội dung của nhiều tệp cùng một lúc. Với mục đích này, bạn có thể sử dụng cú pháp sau:
cat filename1 filename2 filename3Trong đầu ra của lệnh trước, các tệp bạn chỉ định sẽ được hiển thị đồng thời trong thiết bị đầu cuối Linux.
Lệnh cat là một lệnh Linux linh hoạt cung cấp nhiều tùy chọn khác nhau để cải thiện việc hiển thị nội dung tệp. Dưới đây là một số tùy chọn phổ biến nhất:
- -n hoặc –number: đánh số các dòng nội dung file để thuận tiện cho việc tham chiếu các dòng cụ thể trong file.
- -b hoặc –number-nonblank: thêm số dòng vào các dòng không trống.
- –E hoặc –show-ends: hiển thị ký tự $ ở cuối mỗi dòng để phát hiện ngắt dòng.
- -A hoặc –show-all: Nó hiển thị các tab, kết thúc dòng và các ký tự không in được cùng nhau.
Cú pháp của lệnh cat với các tùy chọn như sau:
cat [option] [filename]Ngoài ra, hãy nhớ rằng bạn có thể kết hợp các tùy chọn để tùy chỉnh và tối ưu hóa đầu ra của lệnh cat.
2. Lệnh nl xem và đánh số nội dung file
Lệnh nl, viết tắt của number lines, là một công cụ dòng lệnh Linux để thêm số dòng vào nội dung của tệp văn bản. Lệnh nl có chức năng gần giống như lệnh cat, ngoài việc hiển thị nội dung của file, nó còn đánh số dòng nội dung theo mặc định. Thông thường, lệnh nl được sử dụng để chuẩn bị và cải thiện khả năng đọc của tệp văn bản để in. Người dùng Linux chạy lệnh nl để tạo điều kiện thuận lợi cho việc kiểm tra cấu hình hoặc tệp nhật ký có nội dung không được đánh số theo mặc định. Do đó, sau khi tìm thấy tệp mong muốn thông qua lệnh Find, hãy nhập lệnh sau để xem nội dung được đánh số của tệp bạn mong muốn trong Linux:
nl filenameLệnh nl cũng cung cấp nhiều tùy chọn khác nhau để cải thiện việc hiển thị và quản lý việc đánh số, bao gồm:
- -b: Hiển thị nội dung file không đánh số dòng.
- -nln: Định dạng số dòng để căn trái.
- rn: Số dòng căn phải.
- a: Đánh số tất cả các dòng (mặc định).
- t: Chỉ các số, dòng không trống.
- -s separator: Chỉ định dấu phân cách tùy chỉnh giữa số dòng và nội dung.
- -v: Chỉ định số dòng bắt đầu. (Theo mặc định, nl bắt đầu đánh số từ 1).
3. Lệnh less phân trang và điều hướng trong nội dung tệp lớn
Lệnh less là một công cụ phân trang dòng lệnh hiện đại để hiển thị nội dung tệp trong Linux, giúp đơn giản hóa việc tìm kiếm trong nội dung văn bản của tệp bằng cách phân trang nội dung tệp và hỗ trợ khả năng cuộn trong hệ sinh thái thiết bị đầu cuối Linux. Không giống như lệnh cat, lệnh less tối ưu hóa và đơn giản hóa việc đọc các tệp lớn bằng tính năng phân trang và khả năng cuộn lên xuống, và thậm chí theo chiều ngang trong nội dung tệp thông qua các phím mũi tên. Cú pháp chính của lệnh less để xem nội dung file trong Linux như sau:
less filenameĐầu ra của lệnh less sạch sẽ và có tổ chức hơn nhiều so với lệnh cat. Nó hiển thị nội dung của các tệp lớn dưới dạng một số trang mà bạn có thể điều hướng và tìm kiếm trong nội dung của tệp bằng các phím trên bàn phím. Sau đây, chúng tôi sẽ hướng dẫn bạn cách sử dụng các phím trên bàn phím để điều hướng qua các trang bạn nhận được trong kết quả của lệnh less:
- Phím F: Cuộn về phía trước một màn hình ở đầu ra (hữu ích để theo dõi tệp nhật ký).
- Phím B: Cuộn lùi một màn hình.
- Phím Page Up: Cuộn một màn hình lên.
- Phím Page Down: Cuộn xuống một màn hình.
- Phím Q: Đóng trình xem ít hơn.
- Phím G: Về cuối file.
- Mũi tên lên (↑): Di chuyển lên trên dòng.
- Mũi tên xuống (↓): Di chuyển xuống dòng.
- Mũi tên phải (→): Cuộn một ký tự sang phải.
- Mũi tên trái (←): Cuộn sang trái một ký tự.
- Home (Home hoặc Fn+Left): Về đầu file.
- End (End hoặc Fn+Right): Đi đến cuối file.
- <số>G: Đi tới một số dòng cụ thể.
Giống như lệnh cat, lệnh less hỗ trợ nhiều tính năng nâng cao hơn để cải thiện hiệu suất hiển thị nội dung tệp. Các tùy chọn phổ biến nhất của nó như sau:
- / hoặc (/từ): Bạn có thể tìm kiếm một chuỗi hoặc một mẫu trong nội dung của tệp bằng tùy chọn này.
- -N: Hiển thị số dòng bên trái màn hình
- -S: Ngăn chặn các dòng dài.
- -i: Thực hiện tìm kiếm không phân biệt chữ hoa chữ thường trong khi sử dụng / để tìm kiếm trong tệp.
- -P pattern: Bắt đầu hiển thị tệp ở lần xuất hiện đầu tiên của mẫu được chỉ định (less -P “search_pattern” filename).
- -p string: Tùy chỉnh lời nhắc hiển thị ở cuối màn hình (less -p “Enter your command:” filename)
- +F: Hiển thị dữ liệu mới nhất trong file.
Ngoài lệnh grep trong Linux được sử dụng để tìm kiếm các chuỗi được chỉ định trong tệp văn bản, lệnh less cùng với / được sử dụng để tìm kiếm và xem một từ cụ thể trong nội dung của tệp. Để xem lần xuất hiện đầu tiên của một từ cụ thể thông qua lệnh less, hãy sử dụng lệnh sau:
less +/target-word /path-to-fileBạn cũng có thể sử dụng lệnh less với các lệnh khác để có thêm thông tin hữu ích.
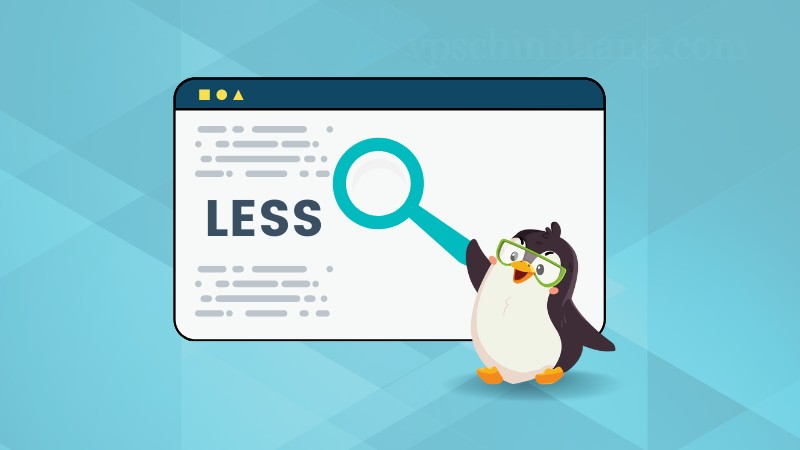
Lệnh less giúp phân trang nội dung các tệp lớn
4. Lệnh more để xem và điều hướng nội dung tệp lớn
Lệnh “more”, tương tự như lệnh “less”, là một công cụ phân trang trong Linux được sử dụng để xem nội dung của các tệp lớn. Lệnh “more” không nâng cao bằng lệnh “less” trong điều hướng trong nội dung tệp và là một lệnh thay thế đơn giản cho lệnh “less”. Lệnh more cung cấp khả năng điều hướng cơ bản thông qua phím cách và phím Enter. Bằng cách sử dụng Enter, dòng nội dung tiếp theo sẽ được hiển thị và thông qua phím cách, bạn sẽ thấy màn hình nội dung tiếp theo.
So với “less”, lệnh “more” cung cấp ít tính năng hơn và mức độ tương tác tối thiểu. Ví dụ: nó không hỗ trợ cuộn lùi và bị hạn chế trong việc cung cấp các tính năng như tìm kiếm, đánh số dòng và điều hướng nâng cao. Cách sử dụng lệnh more để xem nội dung file trong Linux như sau:
more filenameTrong đầu ra của lệnh more, ngoài phím cách và phím Enter, bạn có thể điều hướng bằng cách sử dụng cuộn chuột hoặc Shift+Page-up và Shift+Page-down. Đồng thời với sự trợ giúp của các phím khác mà bạn đã biết ở phần trước. Mặc dù lệnh more không phong phú bằng lệnh less nhưng nó hỗ trợ các tùy chọn nâng cao như:
- -x: Hiển thị số dòng bạn muốn xem từ nội dung của file trên mỗi trang.
- –help: Hiển thị thông báo trợ giúp và tóm tắt các tùy chọn dòng lệnh cho lệnh more.
=>> Cách để ẩn tệp và xem tệp ẩn trong Ubuntu
5. Lệnh head để xem các phần cụ thể của nội dung tệp
Lệnh head được sử dụng để hiển thị một phần nội dung cụ thể của tệp. Bằng cách sử dụng lệnh head, bạn có thể thấy phần đầu của nội dung của tệp văn bản, theo mặc định hiển thị 10 dòng đầu tiên của tệp. Tuy nhiên, bằng cách cung cấp tùy chọn -n, nó cho phép tùy chỉnh số dòng nội dung được hiển thị. Cú pháp chính của lệnh head để xem phần đầu tiên của nội dung file trong Linux như sau:
head [options] [filename]Bạn có thể chạy lệnh sau để hiển thị 10 dòng đầu tiên của tệp:
head filenameĐể xem một số dòng bắt đầu cụ thể của nội dung tệp, hãy sử dụng tùy chọn -n cùng với lệnh head. Ví dụ: để hiển thị 30 dòng đầu tiên của tệp, hãy chạy lệnh sau:
head -n 30 filenameLệnh head cũng hỗ trợ hiển thị đồng thời phần đầu của một số tệp. Với mục đích này, sử dụng lệnh sau:
head file1 file2 file3Đầu ra lệnh trước đó sẽ hiển thị 10 dòng đầu tiên của tệp bạn đã chỉ định. Nếu bạn muốn xem tên tệp cùng với phần đầu của một số tệp ở đầu ra, hãy chạy tùy chọn -v cùng với lệnh head:
head -v file1 file2 file3Lệnh head, giống như các lệnh Linux khác, cung cấp nhiều tùy chọn khác nhau để tùy chỉnh cách hiển thị nội dung của tệp và ở đây chúng tôi thảo luận về các tùy chọn phổ biến nhất:
- -n: Chỉ định số dòng hiển thị.
- -c: Chỉ định một phần cụ thể của bài viết dựa trên số byte thay vì số dòng cần hiển thị.
- -v: Khi chỉ định nhiều tệp để hiển thị nội dung của chúng, nó sẽ hiển thị tiêu đề tệp.
- -q: Khi được sử dụng với nhiều tệp, nó sẽ chặn hiển thị tiêu đề tệp.
- –help: cung cấp thông tin về cách sử dụng lệnh head và các tùy chọn của nó.
Lệnh head được thực thi để hiển thị phần đầu của tệp văn bản và việc hiển thị toàn bộ nội dung của tệp không phải là lựa chọn lý tưởng.
Giờ đây, bằng cách sử dụng 5 lệnh có giá trị mà chúng tôi đã giới thiệu, bạn có thể xem nội dung của tệp văn bản mong muốn cho nhiều mục đích khác nhau. Chúng tôi hy vọng rằng nội dung này có ích và bạn đã đạt được những gì mình mong muốn khi đọc bài viết này. Nếu bạn biết một lệnh hữu ích hơn ngoài các lệnh được liệt kê trong bài viết này để xem nội dung của tệp, hãy chia sẻ với chúng tôi bên dưới phần bình luận.










