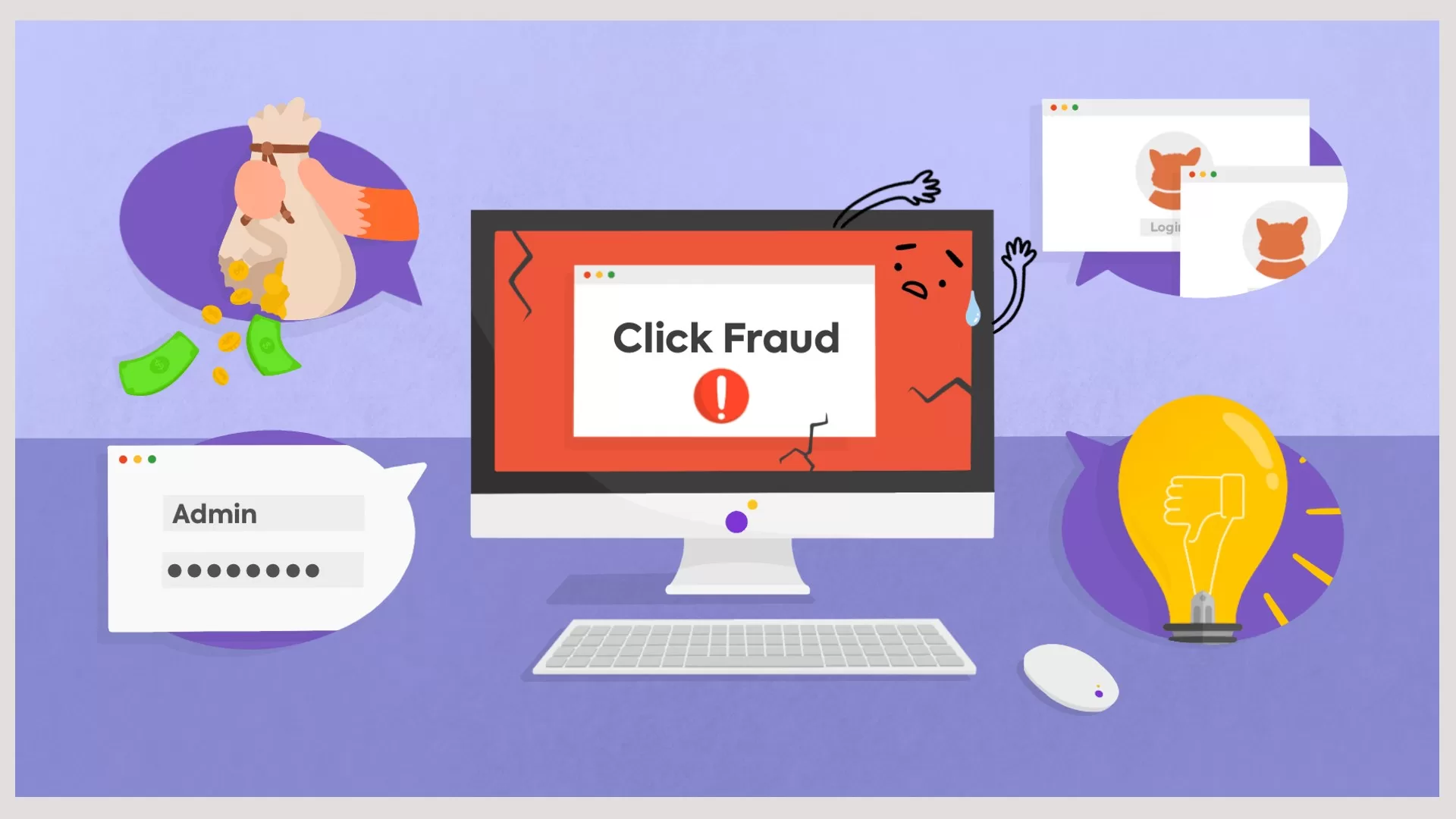Cài đặt WordPress trên VPS – Mua VPS Việt Nam để lưu trữ Website
Khi nói đến xử lý trang web và quản lý web, WordPress là lựa chọn khôn ngoan nhất mà người dùng có thể thực hiện. Vì những lợi ích tuyệt vời của WordPress, nó đã trở nên phổ biến trong giới thiết kế web. Máy chủ riêng ảo đóng một vai trò quan trọng trong WordPress. Trên thực tế, người ta thường khuyên bạn nên cài đặt WordPress trên VPS để có được lợi thế tối đa cho việc phát triển web. Nói chung, quy trình cài đặt WordPress rất đơn giản. Tuy nhiên, khi cài đặt nó trên VPS, người dùng có thể gặp một số khó khăn vì họ cần cài đặt WordPress trên VPS theo cách thủ công. Đó là lý do tại sao bài viết này ra đời. Hướng dẫn dưới đây sẽ chỉ ra cách bạn có thể cài đặt WordPress trên VPS một cách nhanh chóng và không gặp rắc rối.
Cài đặt WordPress trên VPS (Hướng dẫn từng bước)
Bước 1: Tải xuống WordPress
Trước hết, bạn cần tải xuống phiên bản mới nhất của WordPress. Bạn có thể tìm thấy nó trên wordpress.org/download/. Sau đó nhấp vào nút “Download WordPress”.
Bước 2: Tải WordPress lên VPS của bạn
Sau khi bạn tải xuống tệp zip, bạn cần tải nó lên VPS của mình. Để làm như vậy, bạn cần có tài khoản cPanel. Một số chương trình FTP như FileZilla và Cyberduck cũng có thể được sử dụng. Nhưng cPanel là phương tiện thuận tiện nhất ở đây. Do đó, chúng tôi sẽ tiếp tục hướng dẫn này với cPanel.
Đăng nhập vào tài khoản cPanel của bạn và mở tùy chọn File Manager.
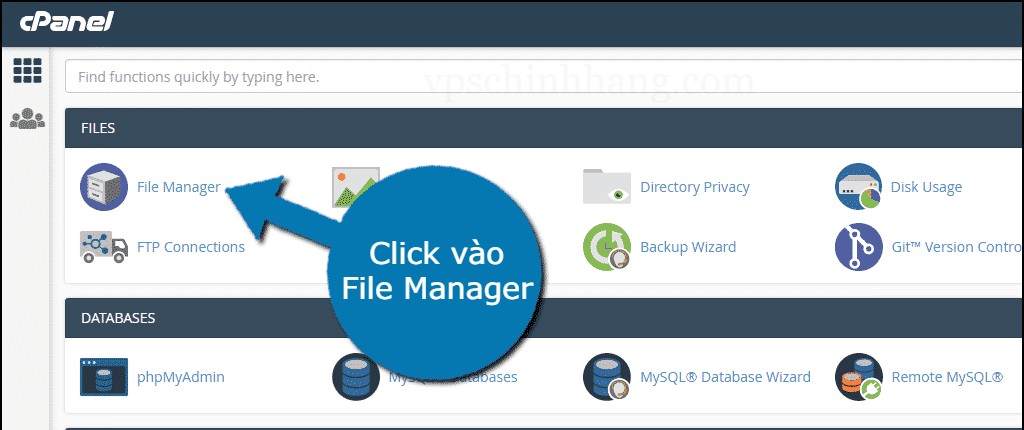
Mở File Manager trên cPanel
Trong File Manager, tìm thư mục public_html và nhấp vào thư mục đó.
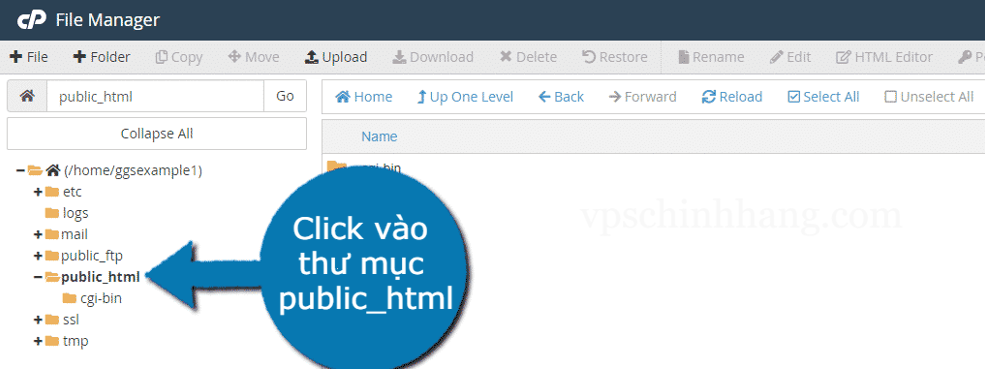
Chọn thư mục public_html
Nếu đây là lần đầu tiên bạn sử File Manager của cPanel, thì bạn phải tạo một thư mục mới cho trang web của mình. Nếu bạn đã có, chỉ cần bỏ qua bước này.
Nhấp vào nút “+ Folder”.
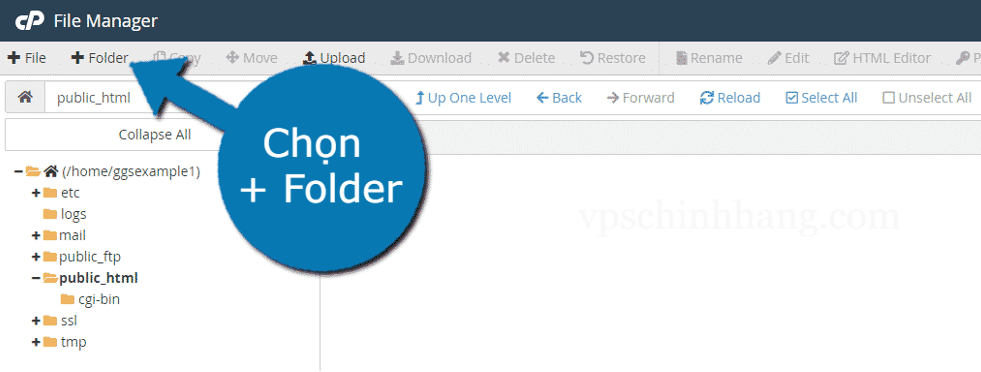
Tạo thư mục mới cho trang web của mình
Đặt tên cho thư mục là bất kỳ thứ gì bạn muốn (chúng tôi khuyên bạn nên sử dụng tên miền của mình cho thư mục đó). Mở thư mục bạn vừa tạo, sau đó nhấp vào nút “Upload” ở trên.
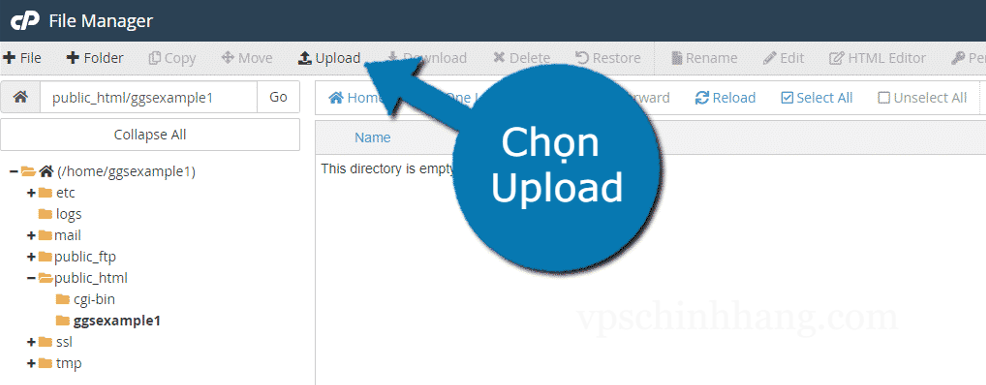
Đặt tên cho thư mục và Upload nó
Trong cửa sổ mở ra, hãy nhấp vào “Select File” và chọn tệp zip WordPress mà bạn đã tải xuống trước đó. Đợi quá trình tải lên hoàn tất. Sau đó, nhấp vào liên kết bên dưới để chuyển đến thư mục tệp một lần nữa.
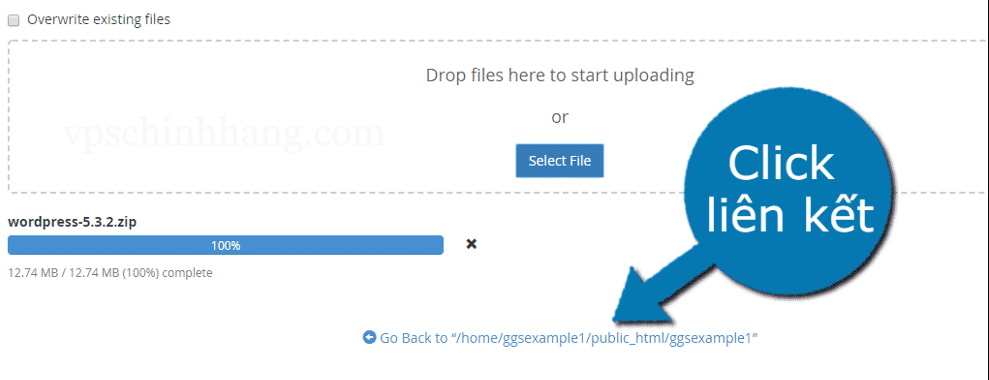
Chọn tệp và click liên kết để chuyển đến thư mục tệp
Tải lại trang sau khi bạn quay lại. Bạn sẽ thấy tệp zip bạn vừa tải lên. Chọn nó và bấm vào nút “Extract”.
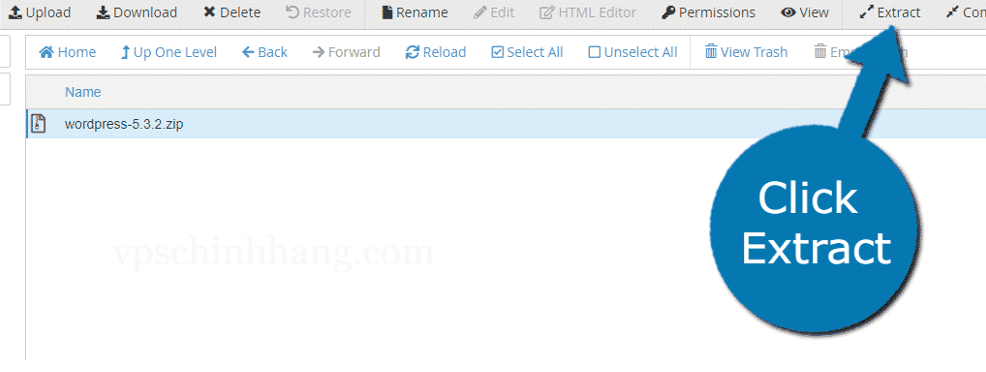
Chọn tệp zip mới tải và click Extract
Bây giờ, bạn cần xác nhận vị trí để giải nén các tệp. Hãy chắc chắn rằng đó là một vị trí chính xác. Sau đó, nhấp vào “Extract File(s)”.
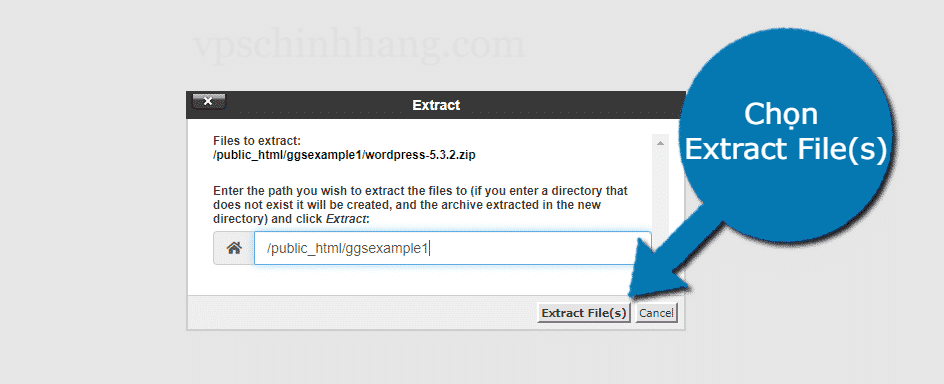
Chọn Extract File(s) để đưa WordPress vào thư mục tệp của bạn
WordPress hiện có trong thư mục tệp của bạn. Bạn có thể xóa tệp zip của nó khỏi thư mục tệp một cách an toàn nếu muốn.
Bước 3: Di chuyển các tệp WordPress về Root
Bây giờ bạn có tất cả các tệp WordPress. Chúng ta chỉ cần di chuyển chúng đến đúng vị trí. Mở thư mục WordPress và chọn tất cả các tệp bên trong.
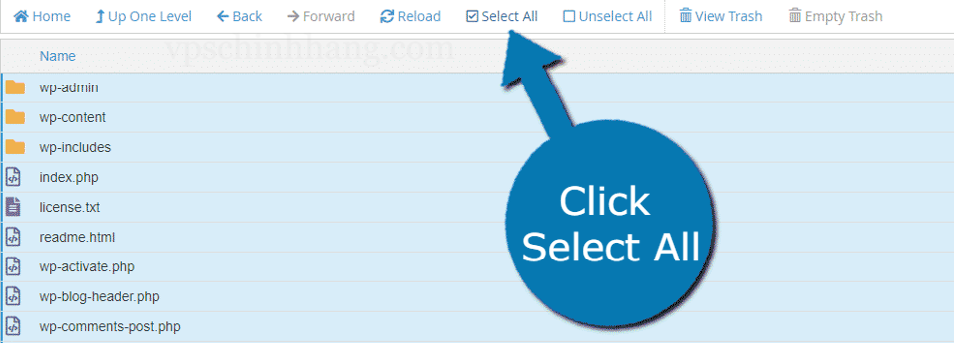
Click Select All để chọn tất cả các tệp bên trong
Nhấp vào nút “Move” để di chuyển các tệp đã chọn vào thư mục public_html. Sau khi vị trí được chọn, hãy nhấp vào “Move File(s)” để di chuyển các tệp.
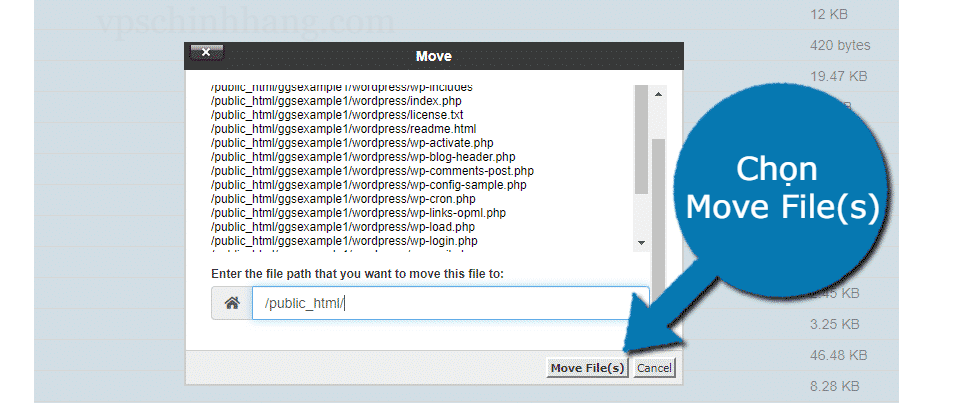
Chọn Move File(s) để di chuyển các tệp
Bước 4: Tạo cơ sở dữ liệu mới
Bạn cần tạo một cơ sở dữ liệu mới. Quay trở lại cPanel của bạn. Tìm “MySQL Database Wizard” bên dưới và nhấp vào nó. Bây giờ, bạn cần thêm tên vào cơ sở dữ liệu. Khi bạn đã hoàn tất, hãy nhấp vào “Next Step”. Sau đó hãy cung cấp tên người dùng và mật khẩu cho cơ sở dữ liệu đã tạo. Khi bạn đã hoàn tất, hãy nhấp vào “Create User”.
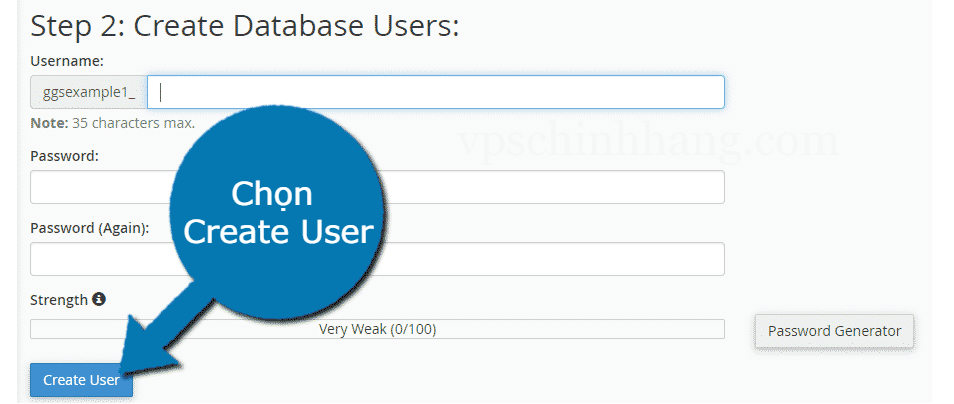
Nhập các thông tin và chọn Create User
Trong cửa sổ mở ra, bạn cần xác nhận các đặc quyền của tài khoản. Chỉ cần kiểm tra tùy chọn “All Privileges”. Vậy là cơ sở dữ liệu của bạn đã được tạo.
Bước 5: Chỉnh sửa tệp wp-config-sample.php
Sau khi bạn tạo thành công cơ sở dữ liệu, bạn phải đảm bảo rằng WordPress sẽ sử dụng nó. Tất cả những gì bạn cần là chỉnh sửa tệp wp-config-sample.php. Chuyển đến thư mục public_html, tìm tệp wp-config-sample.php và chọn tệp đó. Sau đó nhấp vào tùy chọn “Edit”.
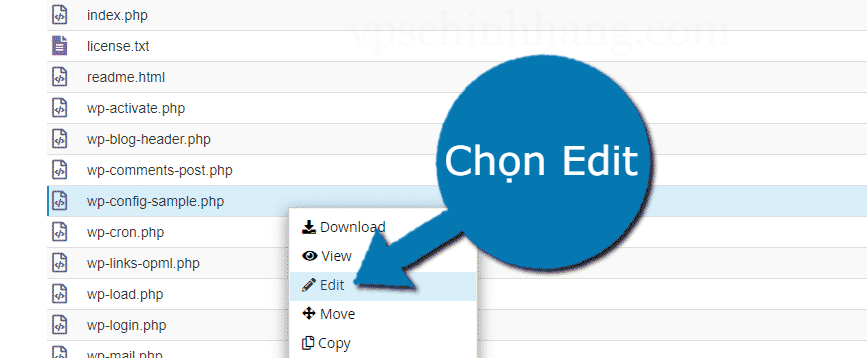
Tìm tệp wp-config-sample.php và chọn Edit
Trong tệp mẫu này, bạn phải xác định vị trí và thay thế 3 dòng cụ thể để đảm bảo rằng tệp có thể kết nối với cơ sở dữ liệu bạn đã tạo trước đó.
Đầu tiên, xác định vị trí:
[ht_message mstyle=”info” title=”” show_icon=”” id=”” class=”” style=”” ]define( ‘DB_NAME’, ‘database_name_here’ );[/ht_message]
Sau đó, thay thế database_name_here bằng tên cơ sở dữ liệu của bạn.
Sau đó, xác định vị trí:
[ht_message mstyle=”info” title=”” show_icon=”” id=”” class=”” style=”” ]define( ‘DB_USER’, ‘username_here’ );[/ht_message]
Bây giờ, thay thế database_name_here bằng tên cơ sở dữ liệu của bạn.
Tiếp tục xác định vị trí:
[ht_message mstyle=”info” title=”” show_icon=”” id=”” class=”” style=”” ]define( ‘DB_USER’, ‘username_here’ );[/ht_message]
Sau đó, thay thế username_here bằng tên người dùng bạn đã xác định trước đó.
Và cuối cùng, xác định vị trí:
[ht_message mstyle=”info” title=”” show_icon=”” id=”” class=”” style=”” ]define( ‘DB_PASSWORD’, ‘password_here’ );[/ht_message]
Và thay thế password_here bằng mật khẩu bạn đã xác định trước đó.
Bây giờ, bạn phải sao chép và dán một bộ Salt Key mới từ API WordPress. Chỉ cần truy cập trình tạo Salt Key và sao chép mọi thứ ở đó. Sau đó, thay thế dòng Salt Key của tệp wp-config-sample.php bằng các Salt Key bạn vừa sao chép. Khi bạn đã hoàn tất việc sao chép, hãy nhấp vào “Save Changes”. Tệp PHP lúc này không còn là mẫu nữa. Đóng nó lại và đổi tên thành wp-config.php.
Bước 6: Cài đặt WordPress
Bạn đã thực hiện tất cả các bước sơ bộ để cài đặt WordPress trên VPS của mình. Bây giờ, bạn chỉ cần truy cập trang web của mình và bắt đầu quá trình cài đặt thông thường. Sử dụng WordPress trên VPS mang lại cho bạn nhiều lợi thế cho cả trải nghiệm làm chủ trang web và xếp hạng trang web của bạn.
Mua VPS Việt Nam để lưu trữ Website – Dịch vụ VPS tại VPS Chính hãng
Để cài đặt WordPress trên VPS thì ngay từ đầu người dùng phải có VPS để bắt đầu quy trình cài đặt WordPress với cPanel. Mua VPS Việt Nam đang là lựa chọn hàng đầu của các cá nhân và doanh nghiệp. VPS Chính hãng cung cấp các gói VPS để lưu trữ web tốt nhất cho người dùng trên toàn thế giới. VPS Windows/Linux của chúng tôi thực sự hữu ích cho những người dùng đang muốn có trải nghiệm lưu trữ WordPress tối ưu và không gặp sự cố. Cùng tham khảo qua các gói dịch vụ VPS Việt Nam được cập nhật mới nhất năm 2023 của dưới đây:
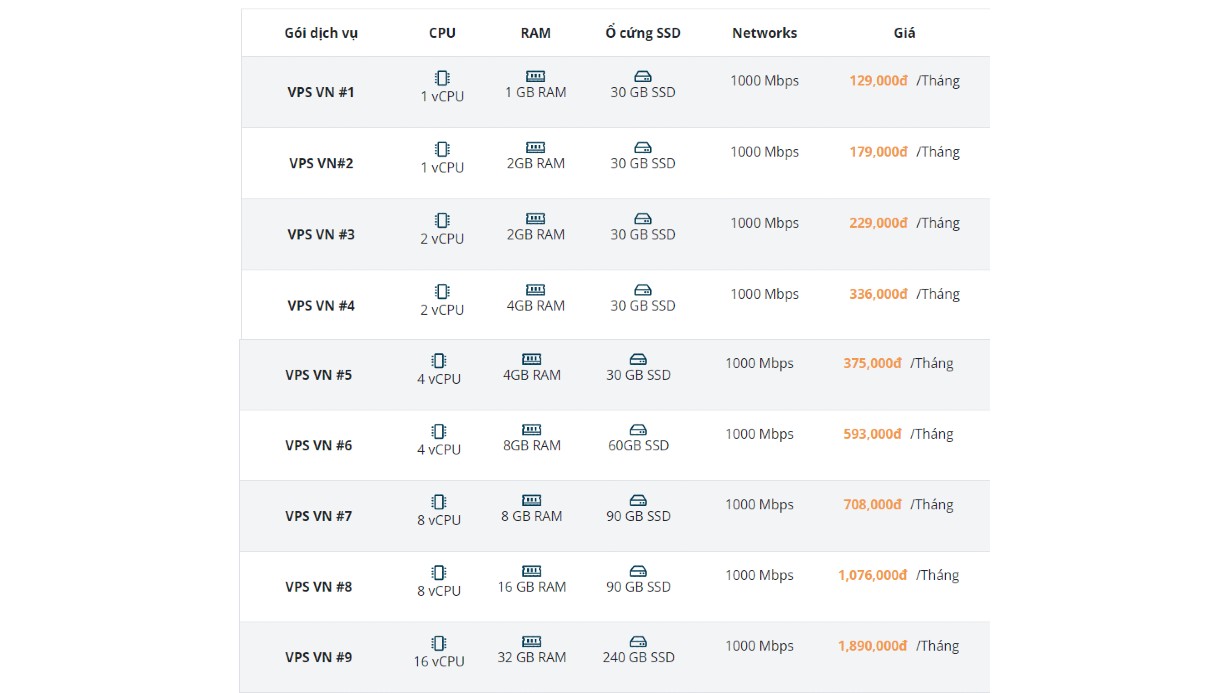
Bảng giá VPS Việt Nam tại VPS Chính hãng năm 2023
Tìm hiểu thêm về VPS và đăng ký dịch vụ của chúng tôi tại vpschinhhang.com. Cảm ơn đã theo dõi bài viết!