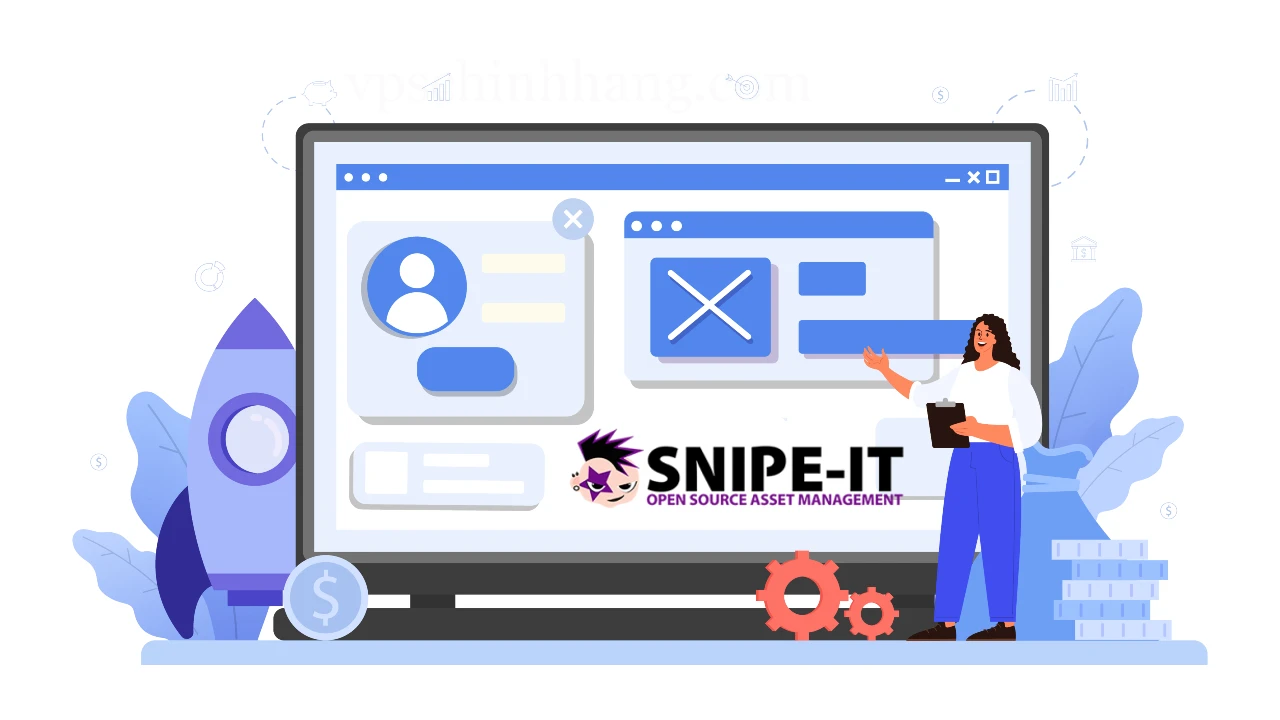Hướng dẫn đăng nhập VPS MacOS từ Windows bằng Nomachine
Làm thế nào để đăng nhập VPS Mac trên hệ điều hành Windows? sau đây ZingServer sẽ hướng dẫn các bạn đăng nhập VPS Mac bằng Nomachine. Nomachine là một trong những ứng dụng truy cập MAC VPS mới nhất và có lẽ tốt nhất trên Windows.
VPS MAC OS là gì?
VPS MAC OS là các máy chủ ảo (Virtual Private Server) được cài đặt hệ điều hành MAC OS độc quyền do Apple phát triển. Hệ điều hành MAC có nhiều ưu điểm so với Windows, do vậy cũng được nhiều khách hàng lựa chọn sử dụng cho công việc, tuy nhiên mức độ phổ biến của VPS MAC vẫn chưa cao so với VPS Windows.
Mua VPS MAC ở đâu?
VPS MAC được ZingServer cung cấp phục vụ các nhu cầu đặc thù của quý khách hàng, hiện nay có 4 gói VPS MAC OS từ RAM 2 GB đến RAM 16GB, để đảm bảo VPS MAC chạy mượt mà, chúng tôi khuyến nghị quý khách nên lựa chọn các gói từ RAM 4 CPU 4 trở lên, nếu không có thể dẫn đến tình trạng VPS bị lag khi sử dụng.
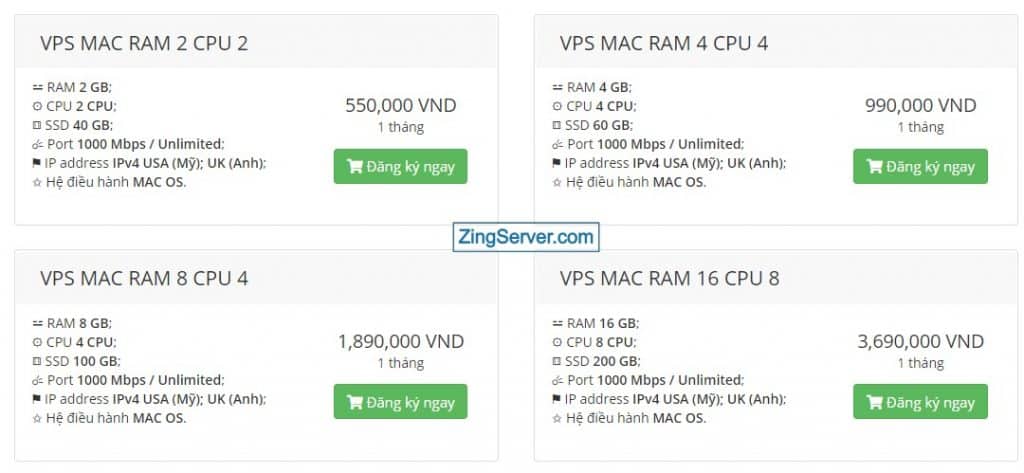
Trên đây là bảng giá dịch vụ VPS MAC OS, việc sử dụng VPS MAC có sự khác biệt so với VPS Windows và nếu đây là lần đầu tiên bạn sử dụng VPS MAC, hãy tham khảo hướng dẫn đăng nhập VPS MAC OS dưới đây nhé.
Hướng dẫn đăng nhập VPS MAC trên máy tính Windows
Sau khi bạn mua VPS tại ZingServer và thanh toán thành công, thông tin đăng nhập VPS sẽ được gửi đến email đã đăng ký của bạn trong vòng 10 phút đến 2 giờ (tùy theo loại VPS và tình trạng tài nguyên Server sẵn có). Thông tin đăng nhập một VPS MAC tương tự VPS Windows gồm có: Địa chỉ IP; Username và Password. Ví dụ:
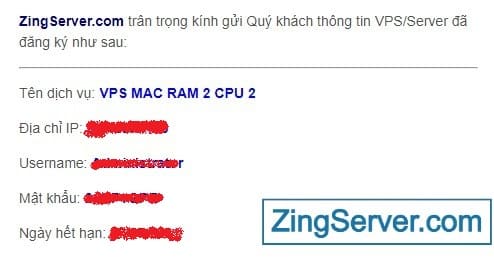
Đây là những thông tin bắt buộc phải có để đăng nhập và sử dụng một VPS Mac, nếu bạn đã đặt mua VPS mà nhận được nhưng thông tin này, hãy liên hệ với nhân viên chăm sóc khách hàng để được hướng dẫn. Và nếu bạn đã có đầy đủ 3 thông tin trên và sẵn sàng cho việc đăng nhập VPS MacOS từ Windows thì hãy làm theo từng bước sau:
Bước 1. Tải Nomachine để đăng nhập VPS MAC OS
Đầu tiên, chúng ta phải tải và cài đặt Nomachine cho Windows . Tải tại đây: Link down Nomachine. Chúng ta chỉ cần Download về và cài đặt phần mềm này bình thường, sau đó khởi động phần mềm lên.
Tiếp theo ta điền ip của VPS Mac, sau đó nhấn Connect.
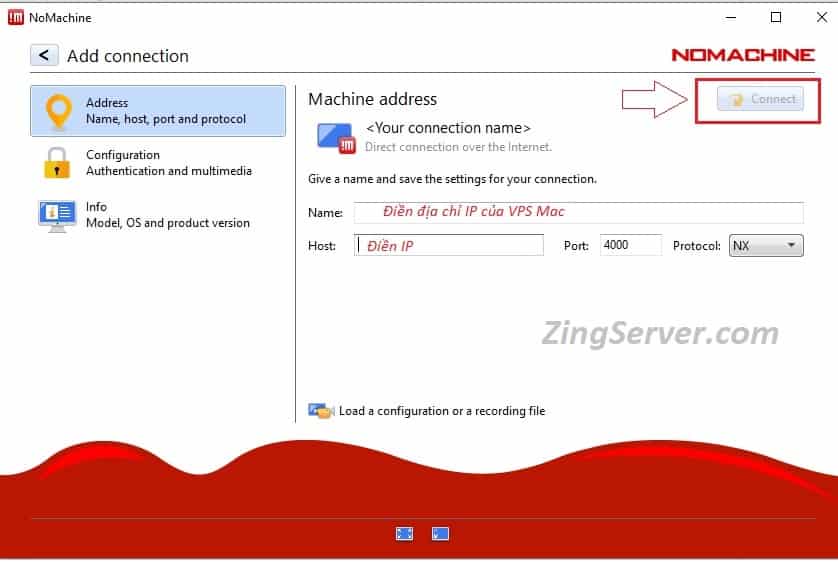
Bước 2. Điền thông tin của VPS MAC vào Nomachine
Chúng ta điền Username và Mật khẩu của VPS – chọn Option “Save this password in the connection file” nếu muốn lưu mật khẩu lại để sau này khi đăng nhập VPS không cần gõ lại mật khẩu.
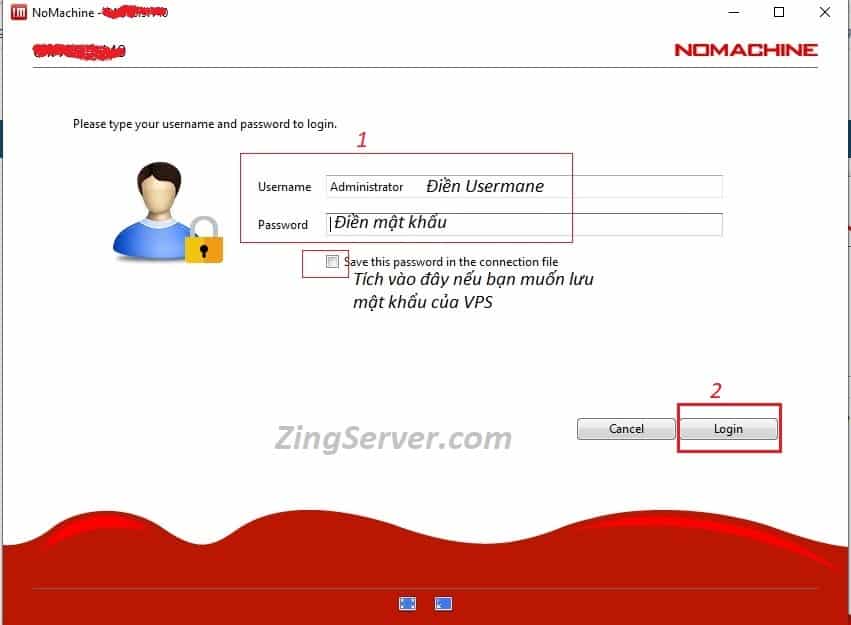
Sau đó bạn nhấn Login -> OK -> OK -> OK để tiếp tục.
Sau khi đăng nhập thành công thì giao diện VPS MacOS sẽ như hình dưới đây và như vậy là VPS Mac của bạn đã sẵn sàng sử dụng. Ở đây bạn có thể sử dụng VPS giống như một máy tính MAC OS bình thường.
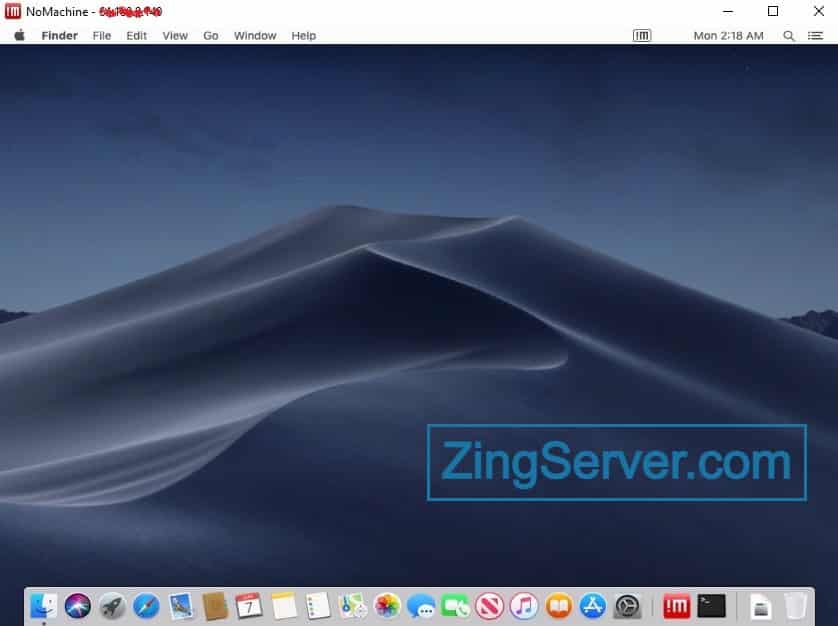
Trên đây là toàn bộ hướng dẫn đăng nhập VPS MAC trên Windows, trong quá trình thực hiện nếu có các vướng mắc phát sinh ngoài hướng dẫn trên, quý khách vui lòng liên hệ với VPSChinhhang để được trợ giúp.